¿QUÉ NECESITAS PARA LA MIGRACIÓN?
Esta guía te mostrará paso a paso cómo migrar un Servidor VPS o un Servidor Cloud original a otro Servidor VPS o un Servidor Cloud de destino. Como requisito el servidor de destino debe de tener al menos el mismo tamaño de disco que el servidor original y al menos 1GB de RAM.
Además, necesitarás contratar un servicio de copias de seguridad: Cloud Backup.
PASO 1 – CONTRATAR CLOUD BACKUP
La solución de Cloud Backup te permite fácilmente migrar un servidor a través de copias de seguridad. Si todavía no lo tienes, completa los siguientes pasos para contratarlo. El servicio se factura en pago por uso a final de cada mes, por lo que podrás darlo de baja en cualquier momento si lo deseas y pagar por el tiempo que lo has utilizado.
- Dirígete a la web de Arsys en el apartado Seguridad / Backup de Servidores:
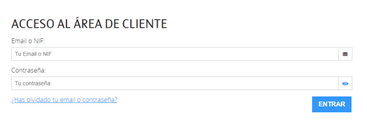
- Selecciona el paquete que se adapte a tus necesidades. Puedes cambiarlo en cualquier momento después de la contratación si lo necesitas.
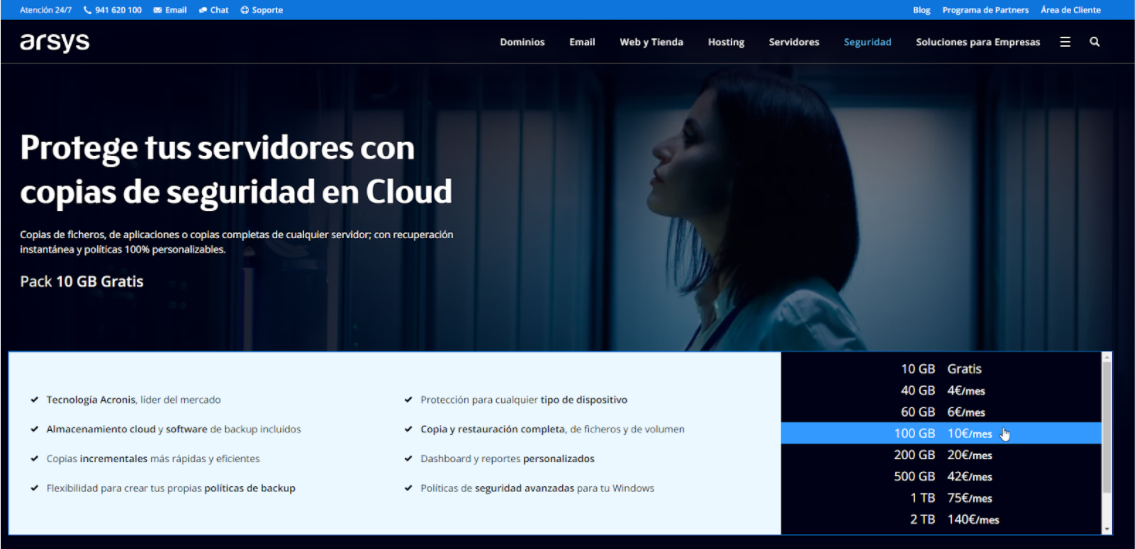
- Introduce un email para configurar las notificaciones de Backup.
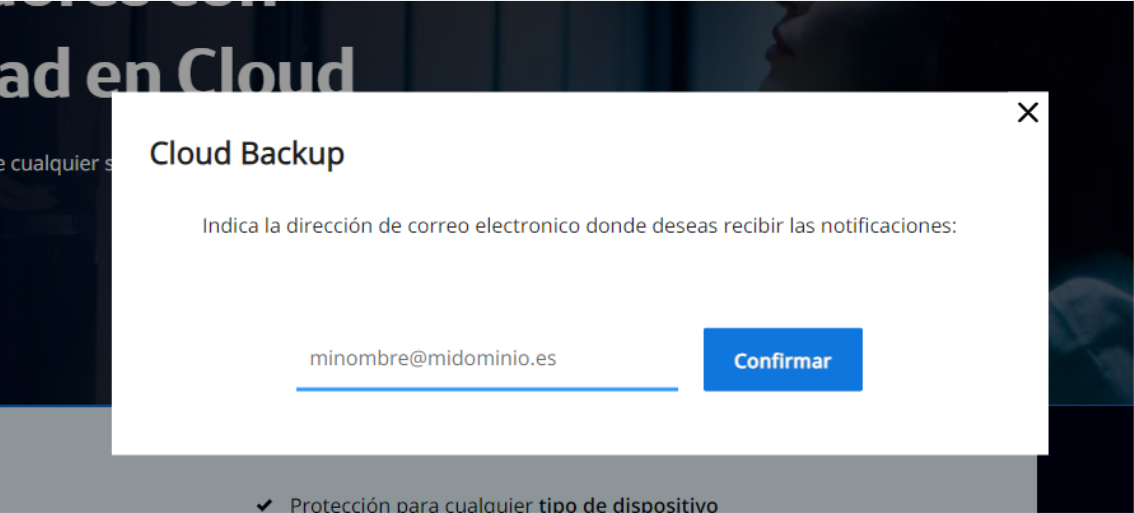
- Completa los pasos para terminar la contratación del servicio. Cuando llegues al paso 3, puedes introducir un código promocional si dispones de uno para realizar la migración.
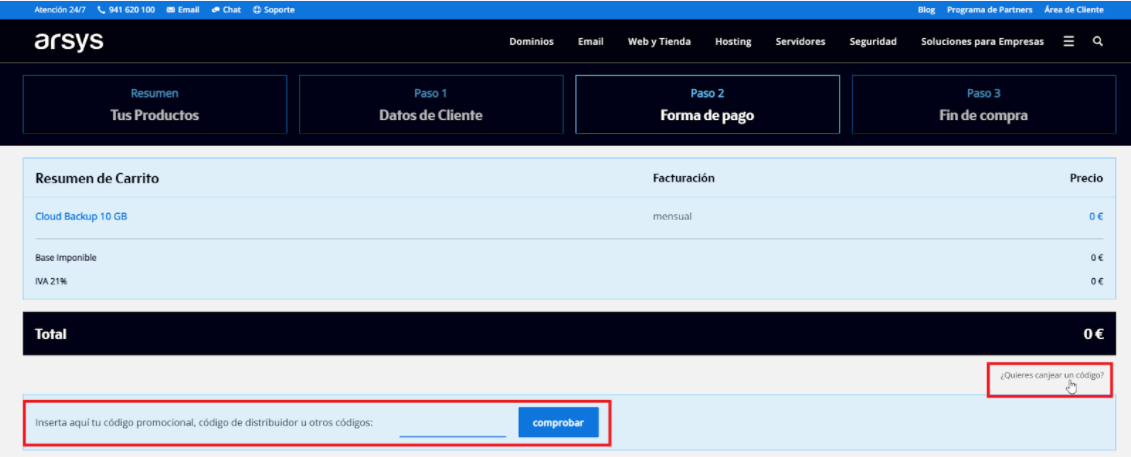
- Una vez dado de alta el servicio, podrás acceder a la gestión desde tu Área de Cliente buscando el servicio de Cloud Backup dentro del menú de Cloud Hosting y haciendo clic en el Panel de Control para acceder.
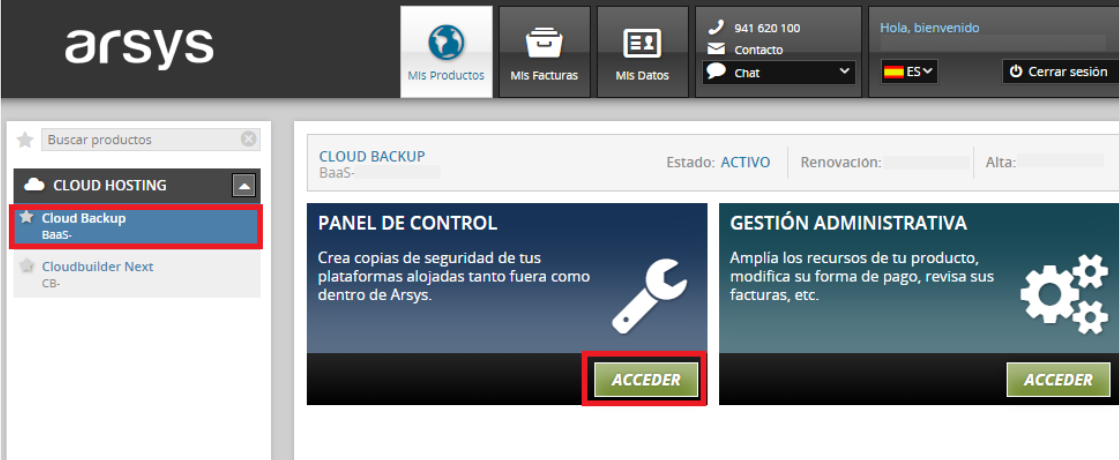
- Desde el Panel de Control puedes gestionar los paquetes de backup contratados y monitorizar el uso del espacio. Además, tendrás acceso a la consola de gestión de backups donde se gestionan las políticas de copias.
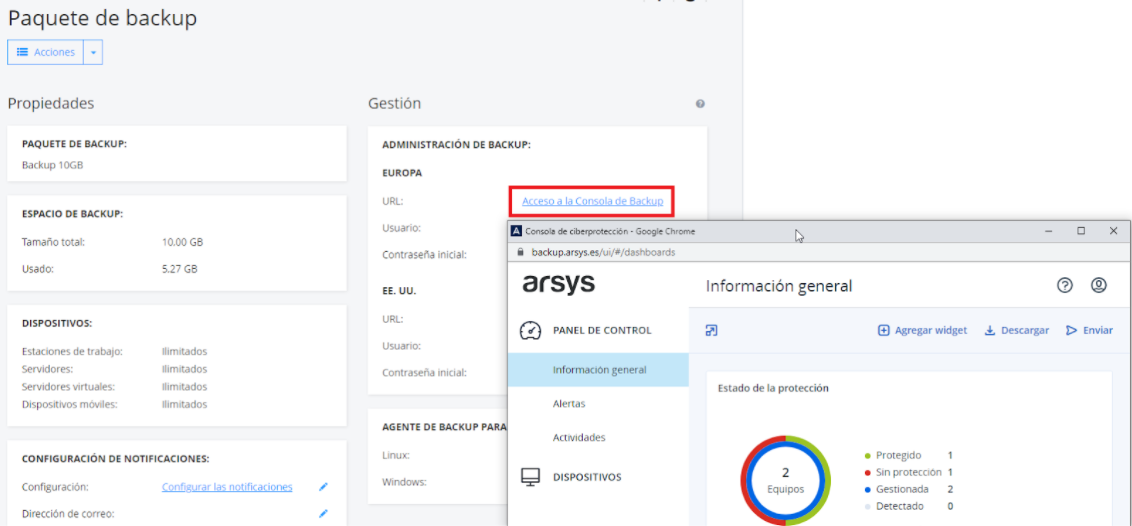
PASO 2 – PREPARAR EL SERVIDOR (LINUX) DE ORIGEN
Esta preparación consiste en instalar el agente de backup y en realizar una copia del servidor completa.
- Para empezar a descargar el agente de backup, entra en el Panel de Control de Cloud Backup desde el Área de Cliente de Arsys.
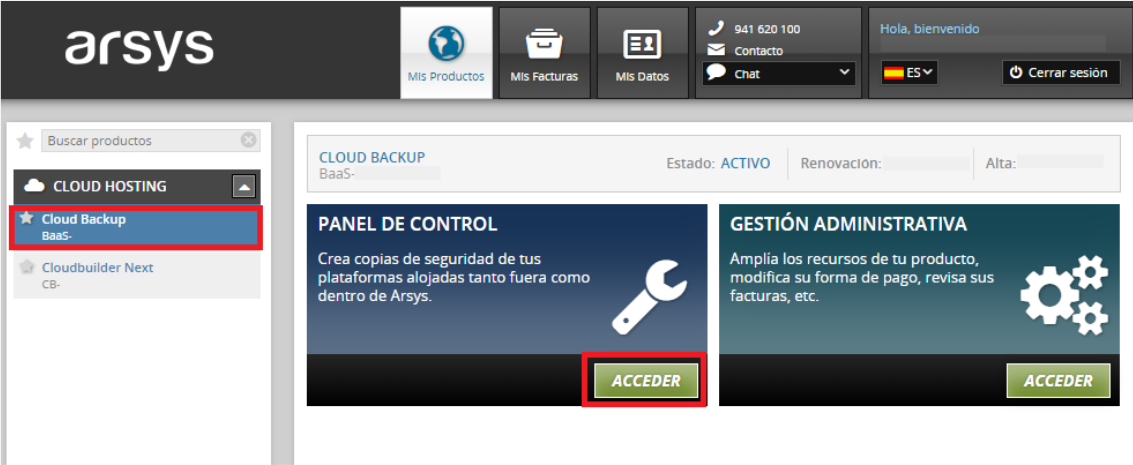 Los agentes de backup se pueden descargar desde el panel de control de Backup o desde el panel de cloud. La diferencia es que los agentes del panel de cloud registran automáticamente el servidor en el panel de backup, por lo que utilizaremos estos agentes para simplificar el proceso.
Los agentes de backup se pueden descargar desde el panel de control de Backup o desde el panel de cloud. La diferencia es que los agentes del panel de cloud registran automáticamente el servidor en el panel de backup, por lo que utilizaremos estos agentes para simplificar el proceso. - Una vez en el panel, verás una sección para la descarga del agente. Selecciona el agente de Linux para descargarlo.
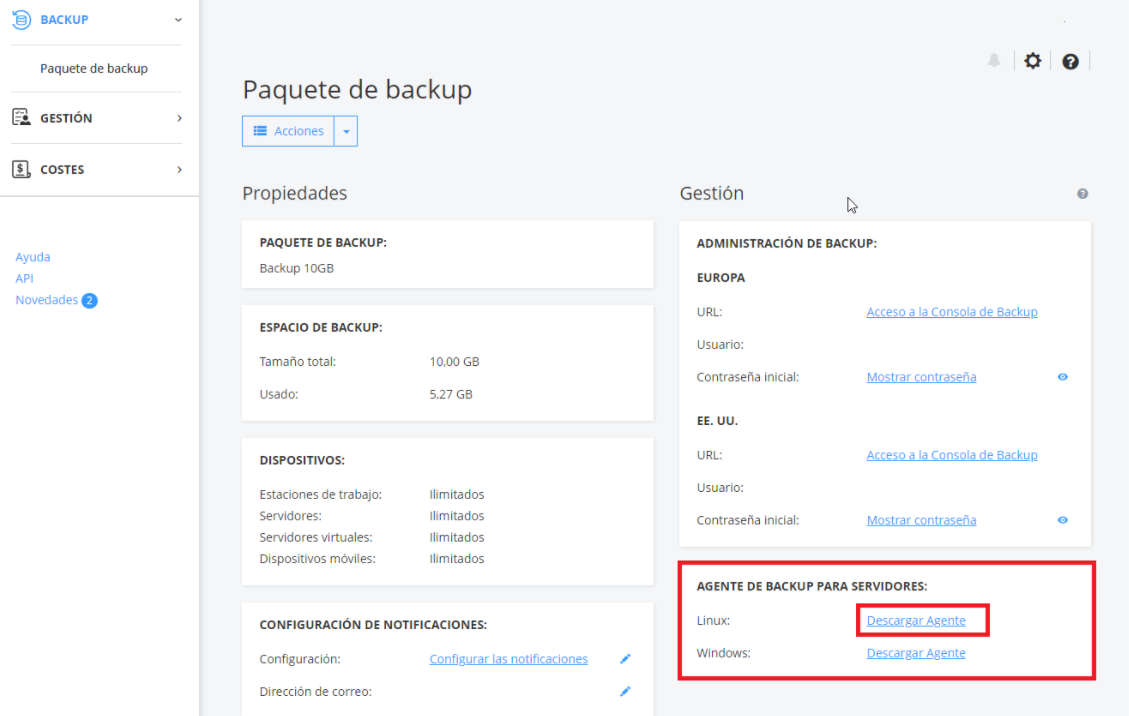
- A continuación tienes que seleccionar la localización para hacer backup. Clica en Europa ya que tu servidor de origen está en España y así obtendrás mejores latencias:
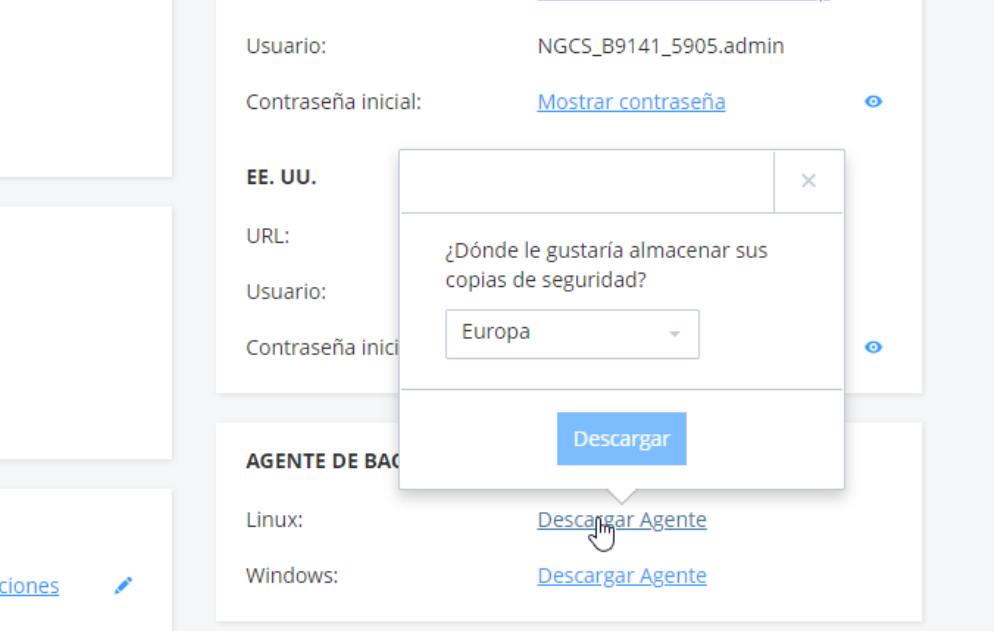
- Se descargará el agente de Backup. Es un archivo sh con el nombre: backup-agent-installer-Europe-Linux.sh A continuación tienes que copiar este agente en tu servidor de origen. Para ello puedes utilizar un cliente FTP. En el ejemplo, se copia el fichero utilizando el cliente WinSCP, donde puedes copiar el archivo simplemente arrastrando.
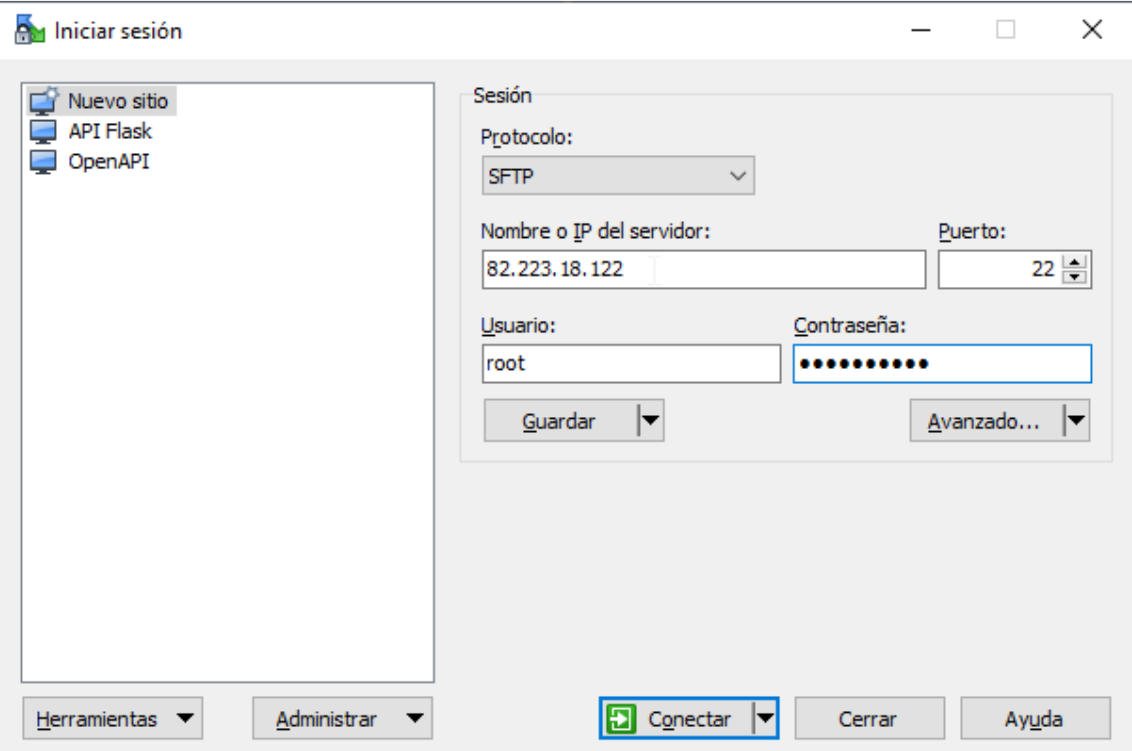
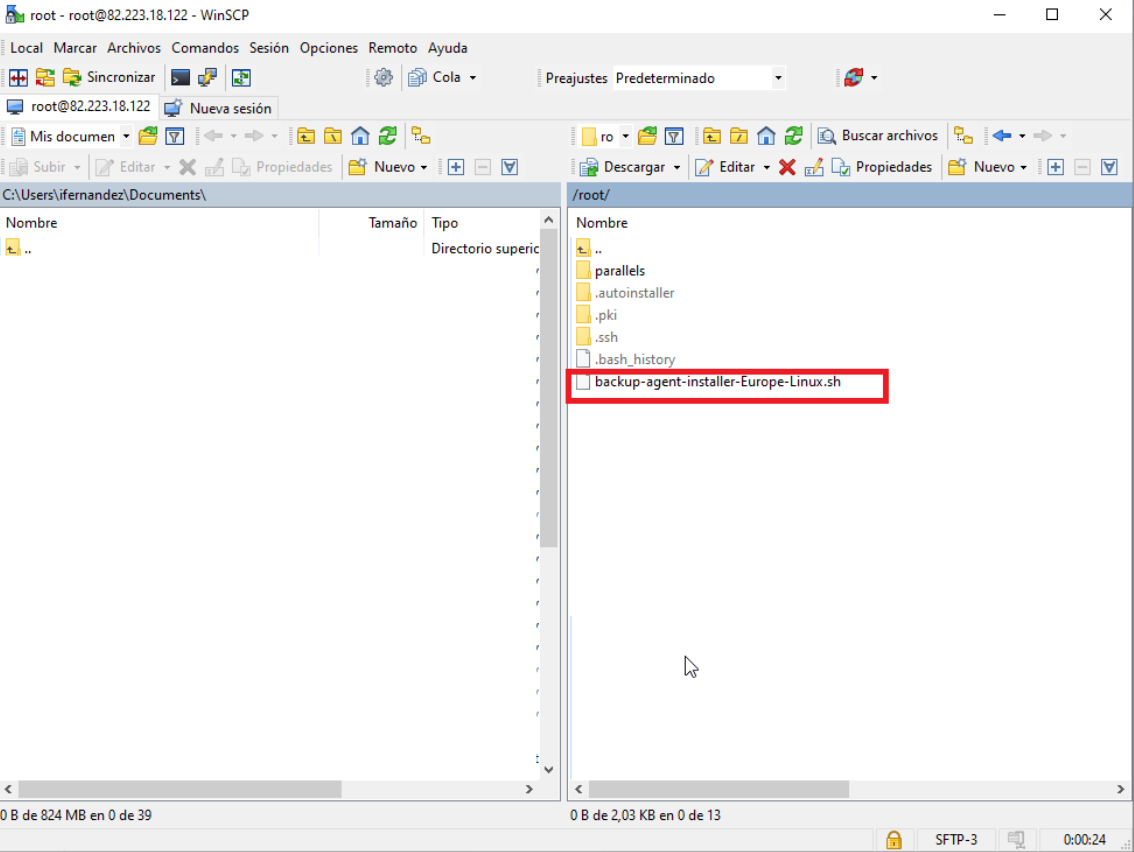
- A continuación, tienes que ejecutar la instalación del agente en el servidor. Para ello es necesario conectarse por SSH al servidor a través de un terminal, por ejemplo, con Putty. Una vez conectado, en la carpeta donde has cargado el agente y le das permisos de ejecución con el comando:
$ chmod a+x backup-agent-installer-Europe-Linux.sh
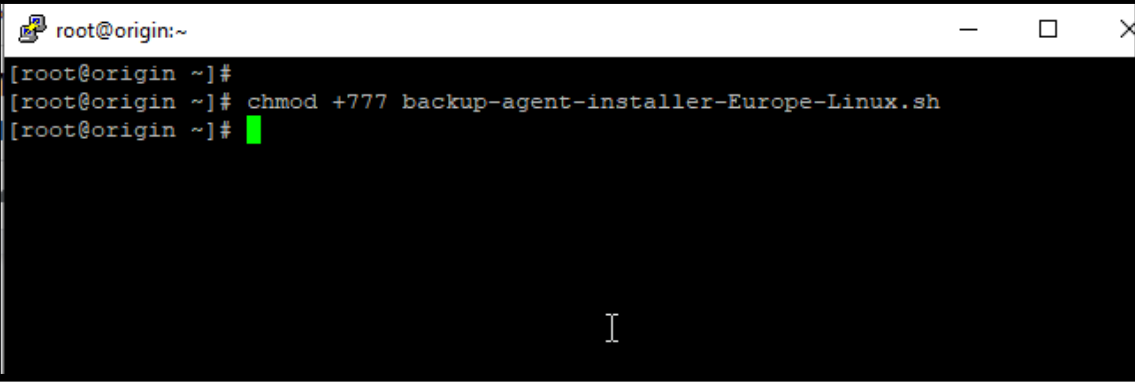
- Después, solo tienes que lanzar la instalación del agente instalando el archivo. El agente se instalará y registrará automáticamente en el servidor.
$ ./backup-agent-installer-Europe-Linux.sh
 Al final del proceso aparece un warning de conectividad. Esto se debe al firewall perimetral de los servidores de Arsys. Sin embargo, no suponen ningún impedimento para la realización de las copias y restauraciones.
Al final del proceso aparece un warning de conectividad. Esto se debe al firewall perimetral de los servidores de Arsys. Sin embargo, no suponen ningún impedimento para la realización de las copias y restauraciones. - Cuando termine ya tendrás tu servidor registrado en la consola de backup identificado por su hostname.
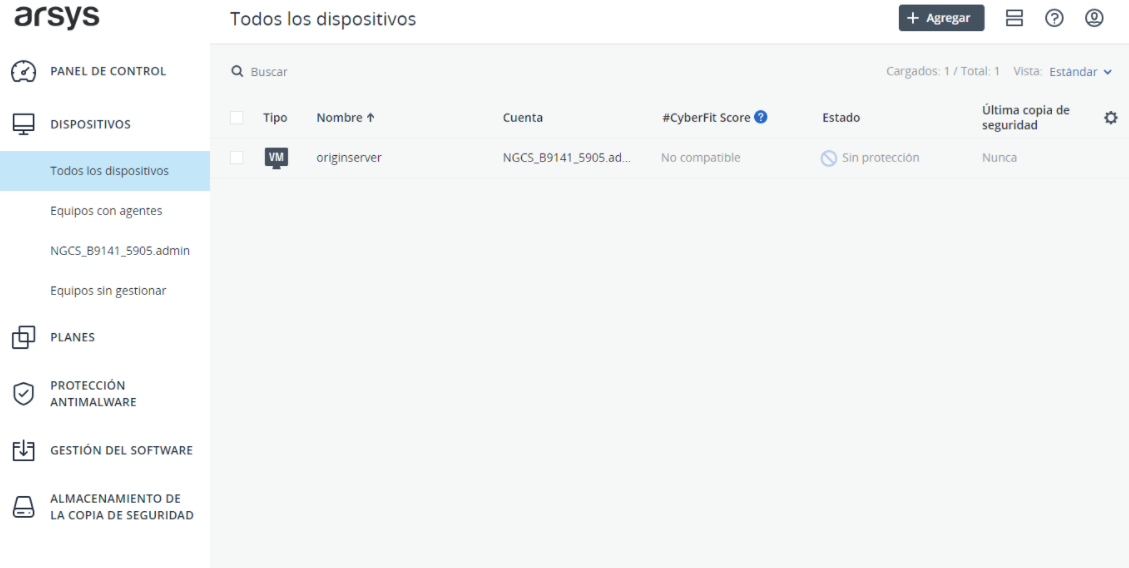
- Para completar el proceso, es necesario realizar una copia completa del servidor, que utilizarás posteriormente para la migración. Para ello, selecciona el servidor en la consola de backup y se abrirá un desplegable a la derecha para configurar políticas de seguridad. Tienes que crear una política de copias completa.
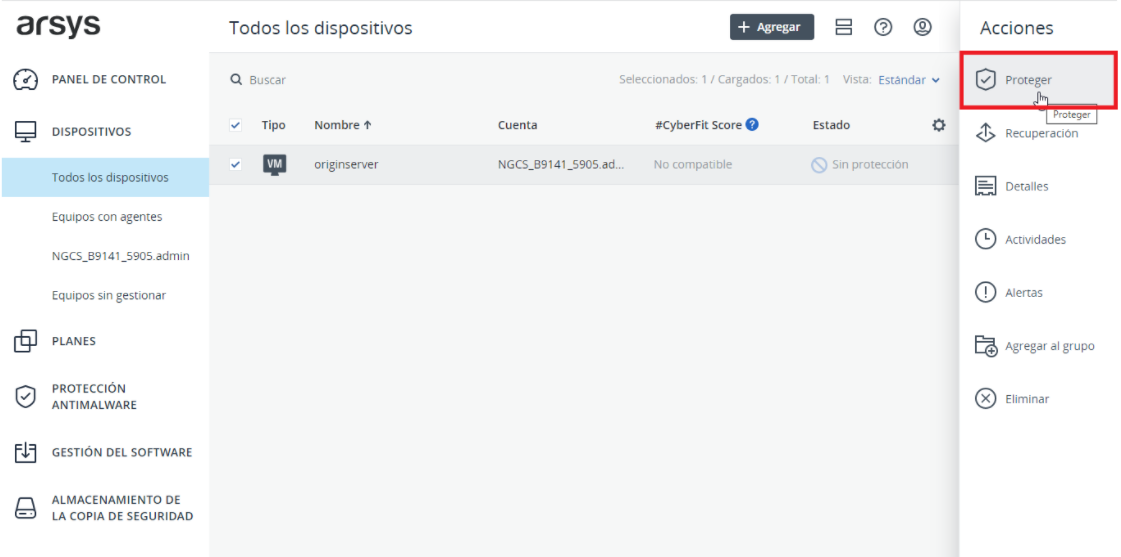
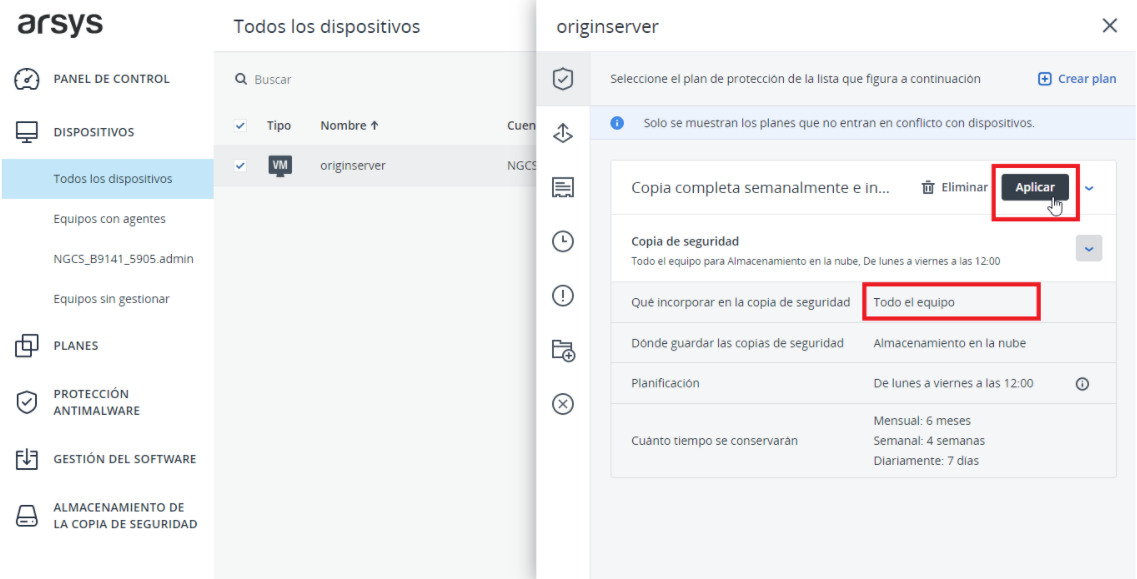
- Una vez programada la política de copias, ejecuta la primera copia pulsando el botón play sobre la política.
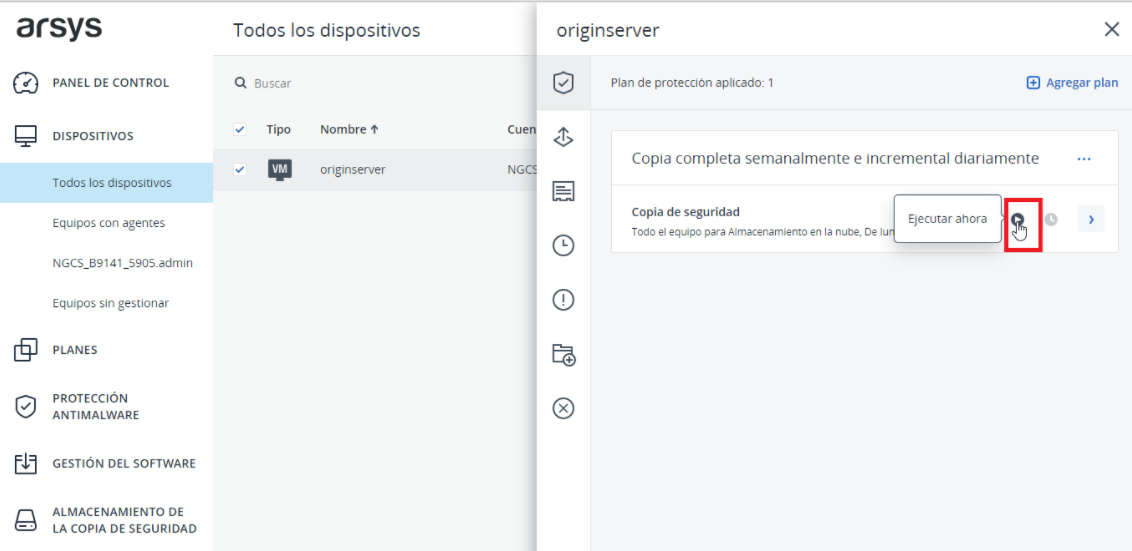
- La copia se procesará en el momento y en pocos minutos ya tendrás disponible una copia de tus datos que te permitirá migrar el servidor.
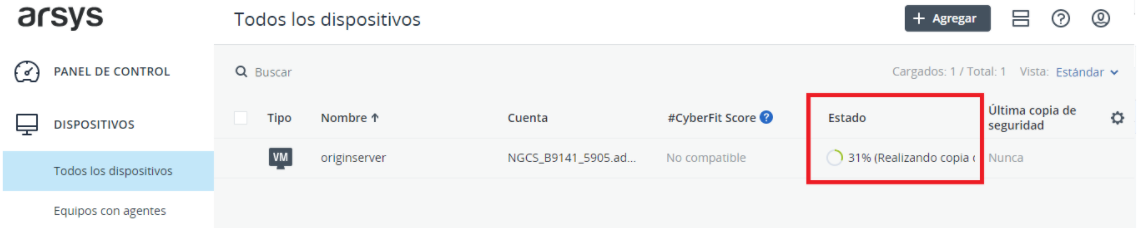
PASO 3 – PREPARAR EL SERVIDOR DESTINO
El servidor destino es al que quieres migrar tu servidor original. Para ello necesitas:
- disponer de un servidor con el mismo almacenamiento que el servidor original
- instalarle el agente de backup en la misma localización que el servidor de origen
Para la instalación del agente en el servidor solo tienes que repetir los pasos 2 al 7 realizados en el apartado anterior. En este caso no es necesario hacer una copia de seguridad, ya que lo que quieres es utilizar este servidor para restaurar el otro.
Una vez que hayas instalado el agente en este servidor, debes ver en la consola de backup los dos servidores registrados.
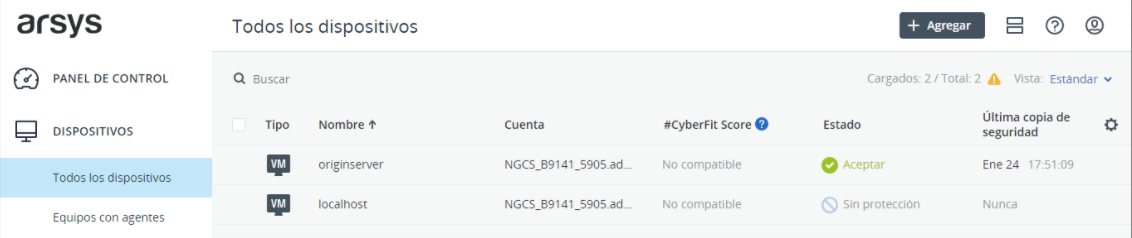
PASO 4 – MIGRACIÓN DEL SERVIDOR
Para migrar el servidor es necesario que los dos servidores (origen y destino) estén encendidos.
- Selecciona el servidor de origen, del que hemos hecho una copia de seguridad, y se abrirá el menú de la derecha donde debes pinchar en Recuperación.
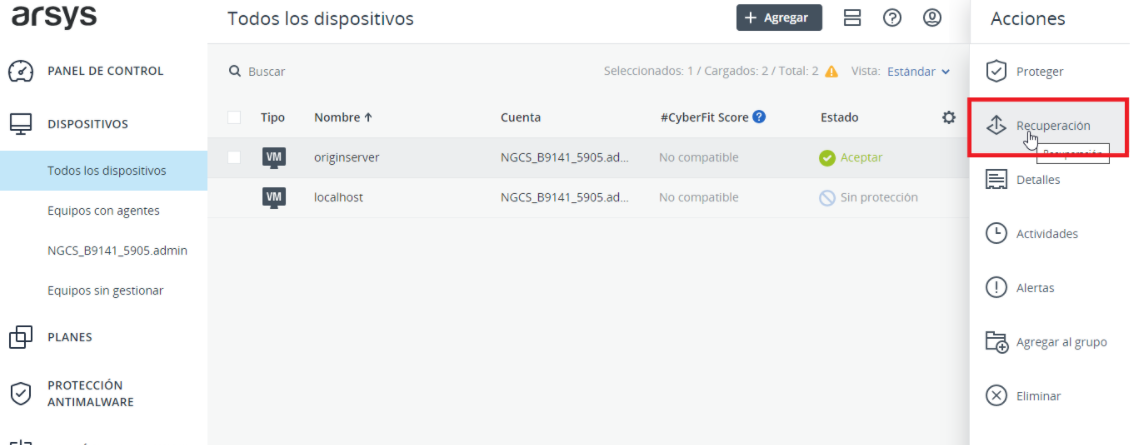
- Indica la opción: Recuperar Todo el equipo.
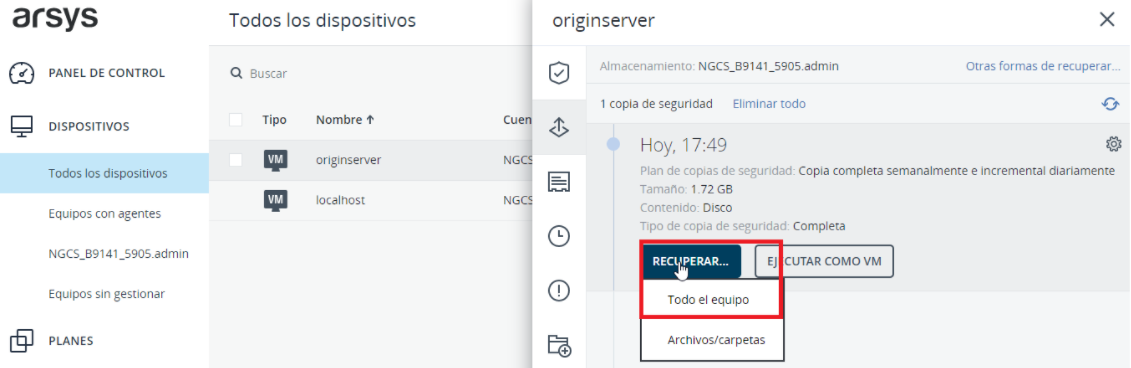
- A continuación puedes elegir dónde quieres recuperar la copia. Selecciona Equipo de Destino y busca el servidor destino que has preparado para la migración. Haz clic en Aceptar.
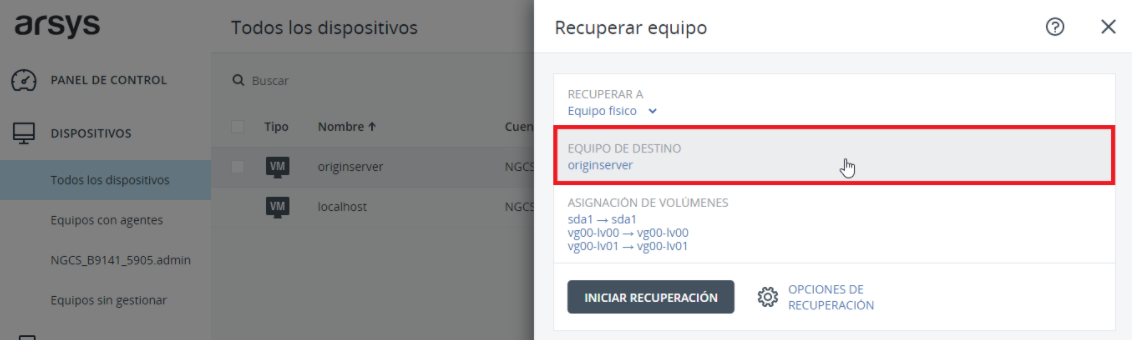

- Finalmente, selecciona Iniciar Recuperación para arrancar la migración al nuevo equipo.
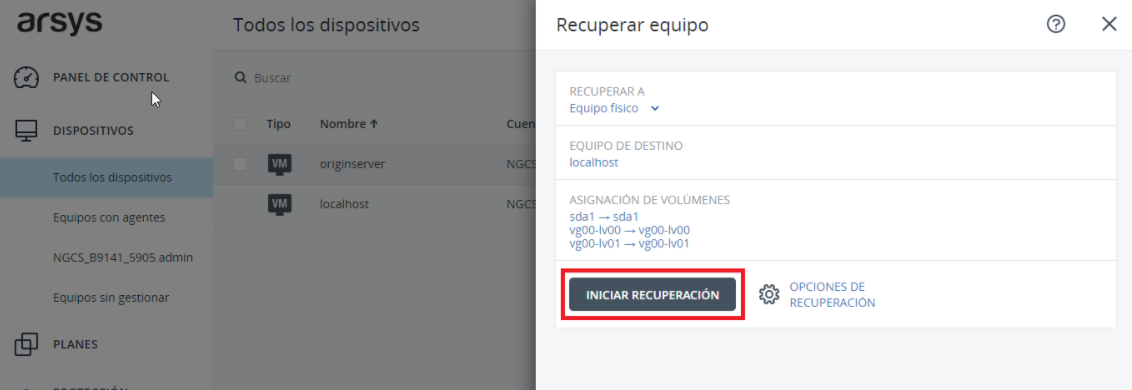

- En este punto se restaurará la copia de seguridad del servidor original en el servidor de destino migrando todo el contenido al nuevo servidor. Este proceso tardará unos minutos, en función del tamaño de la copia a migrar.
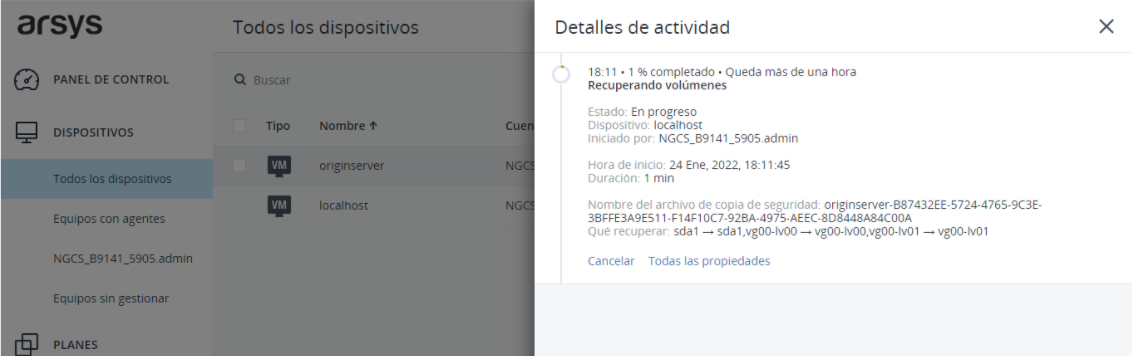
- Al finalizar la restauración puedes acceder al servidor destino y comprobar que el contenido se haya migrado correctamente. Fíjate que las credenciales de acceso serán las del servidor original (usuario / contraseña) ya que se ha producido una migración completa del servidor, incluyendo todos los ajustes.
Ten en cuenta que la IP no se migra con el contenido del servidor, sino que cada servidor permanecerá con su IP. Por lo tanto, es necesario ajustar las configuraciones de red correspondientes (como DNS) para apuntar al nuevo servidor. Si necesitas migrar IP entre servidores VPS o Cloud de Arsys ponte en contacto con nosotros.
PASO 5 – LIMPIAR EN ACRONIS
Al realizar la migración, dado que son dos servidores iguales, ambos quedan registrados en Acronis con la misma información de registro. Por lo que es conveniente desinstalar el agente de backup y volverlo a instalar si deseas seguir utilizándolo.
Para desinstalar el agente tienes que seguir los siguientes pasos:
- Desinstala el agente de backup de los dos servidores lanzando el siguiente script:
$ /usr/lib/Acronis/BackupAndRecovery/uninstall/uninstall

- Selecciona Next para proceder con la desinstalación del agente.
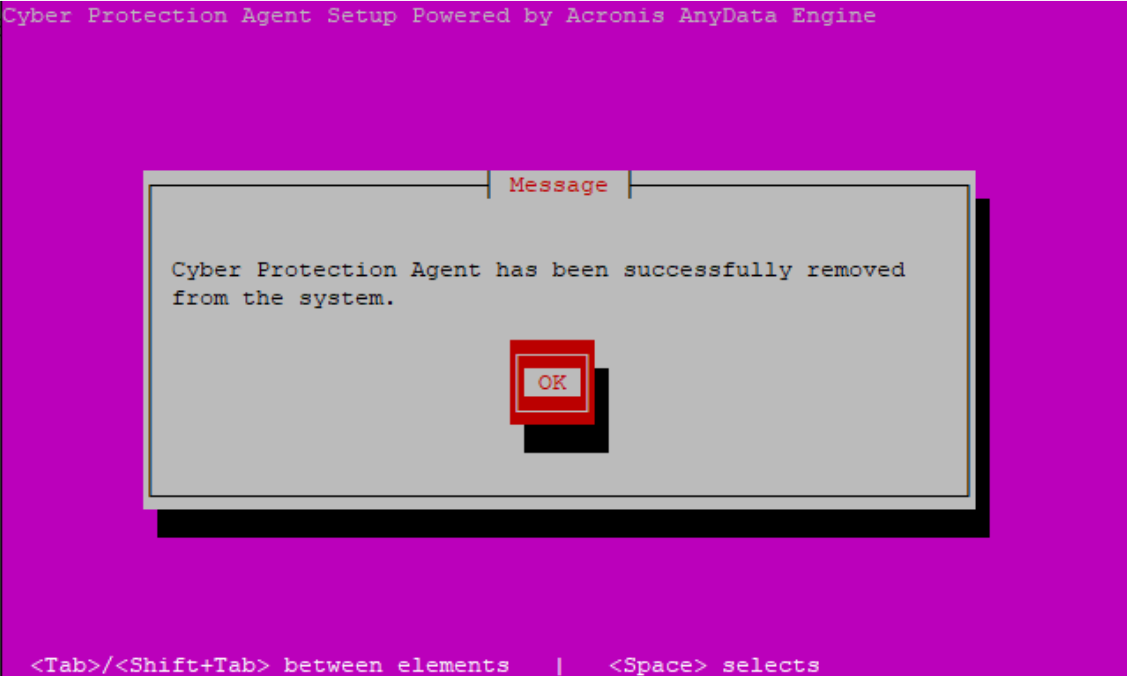
- Repite el proceso en los dos servidores. Verás que te desaparecen de la consola de backup. Si alguno permanece, puedes eliminarlo desde la consola de Backup:

- Si quieres seguir utilizando Cloud Backup para las copias de seguridad, repite los pasos para la configuración del agente.
PASO 6 – ADAPTAR EL FIREWALL
Los servidores VPS llevan un firewall perimetral que permite el tráfico entrante según las políticas de firewall configuradas. Por defecto, los servidores configuran una política de acceso en función del sistema operativo instalado. Esta política se puede editar en cualquier momento configurando los puertos que sean necesarios.
No olvides configurar la política de firewall del nuevo VPS para adaptarlo a las necesidades de tu aplicación. Para ello, dirígete a la sección Políticas de Firewall del panel de control y edita la política añadiendo / eliminando los puertos que necesites.
PASO 7 – SOLO PARA SERVIDORES CON PLESK
Si vas a migrar un servidor con Plesk, tienes que completar dos pasos más.
Recuerda que, si lo deseas, puedes migrar directamente el contenido de Plesk entre servidores a través del plugin Plesk Migrator. Puedes encontrar toda la información disponible en el centro de soporte de Plesk:
Para reconfigurar Plesk después de restaurar el servidor con Cloud Backup necesitarás:
- Instalar la nueva licencia de Plesk
- Cambiar la IP en la configuración de Plesk y en todas las suscripciones
A. Instalar la nueva licencia de Plesk
Para que funcione Plesk, tienes que instalar una nueva licencia diferente a la del servidor de origen:
- En los detalles de tu servidor en el panel de control de Arsys, selecciona el servidor destino con Plesk. La licencia la encontrarás en los detalles del servidor, en el apartado de licencias.
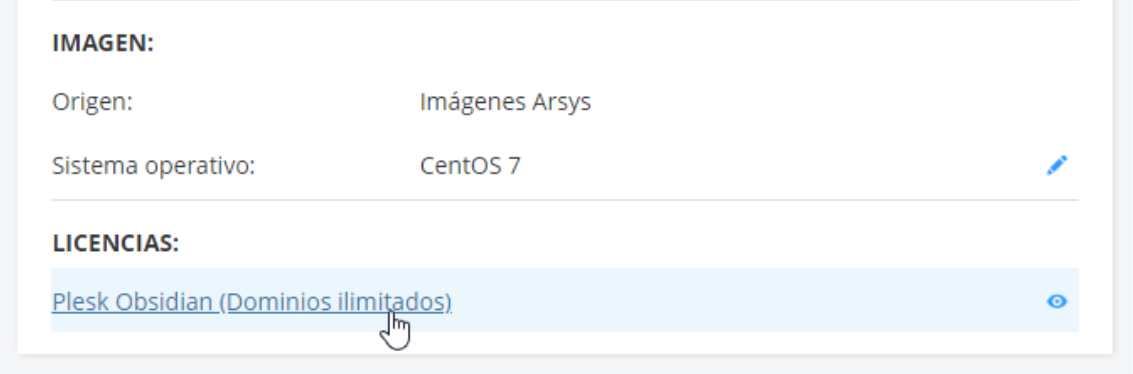
- Accede al panel de control de Plesk en el servidor destino utilizando las credenciales que tuvieras en el servidor origen, ya que es una copia de esa instalación.
Dirígete a la sección Home – Tools & Settings – License Management – Install Key. - Ya tienes lista la nueva licencia.

Ya tienes lista la nueva licencia.
B. Configurar la nueva IP en el servidor
Por defecto, en el nuevo servidor, Plesk va a estar configurado con la IP del servidor anterior. Es necesario configurar Plesk para que identifique la nueva IP y eliminar la anterior. A continuación te explicamos cómo:
- Conéctate al servidor a través de SSH.
- Edita el archivo /root/ip_map_file_name para sustituir la IP anterior por la nueva IP. En este caso, se reemplaza la 82.223.25.89 por la IP 82.165.110.52.
$ nano /root/ip_map_file_name
eth0 82.223.25.89 255.255.255.255 -> eth0 82.165.110.52 255.255.255.255 - Ejecuta el siguiente comando para lanzar la reconfiguración de Plesk:
$ plesk bin reconfigurator /root/ip_map_file_name
Al acceder a Plesk en este punto, verás que en la consola sigue identificando las IP antiguas.
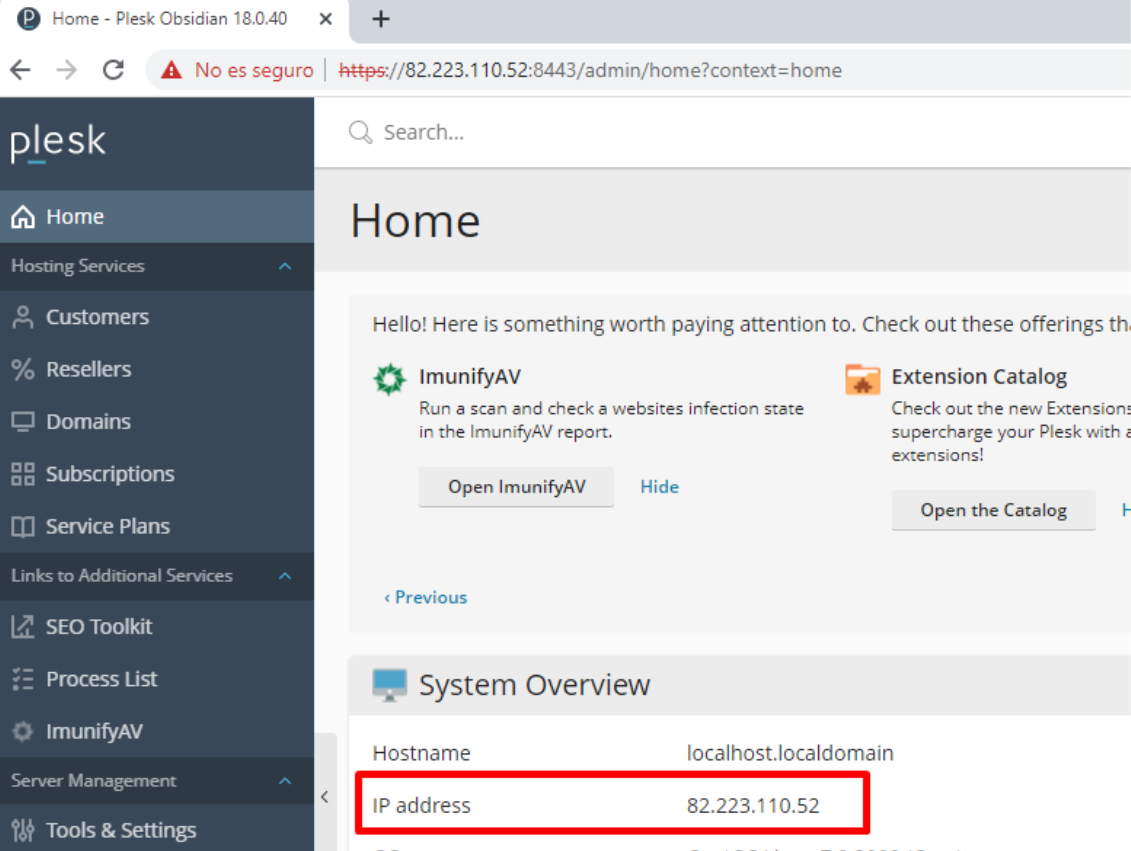
- Accede a la consola de Plesk: entra en Home – Tools & Settings – IP Addresses y haz clic en Reload IP para recargar las IP del servidor.

- A continuación, es necesario modificar la IP en todas tus suscripciones de Plesk. Para ello, vuelve a la consola SSH y ejecuta los siguientes comandos:
$ for sub in `plesk bin subscription -l`; do plesk bin subscription -u $sub -ip 82.223.25.89; done - Por último, ya sólo queda eliminar la IP antigua. Para ello, entra en el apartado de gestión de IP de la consola (Home – Tools & Settings – IP Addresses), selecciona la IP antigua y haz click en Remove.
- Finalmente, desde la consola SSH lanza un último comando para que Plesk finalice las configuraciones pendientes:
$ plesk bin reconfigurator –autoconfigure
Plesk quedará configurado con las nuevas IP.



