Requerimientos
Para montar WHMCS necesitarás:
- Un servidor con Plesk
- La licencia de WHMCS
Una cuenta de Arsys de Gestión Multidominio, si quieres revender dominios.
Crear el Servidor
En primer lugar, dirígete al panel de control de servidores para crear el servidor Cloud donde instalar WHMCS. En este manual utilizaremos un servidor Cloud, pero puedes utilizar un VPS o un servidor dedicado si lo prefieres.
- Accede al panel de cloud. Verás la sección Infraestructura / Servidores.
- Haz clic en el botón Crear → Servidor Cloud.
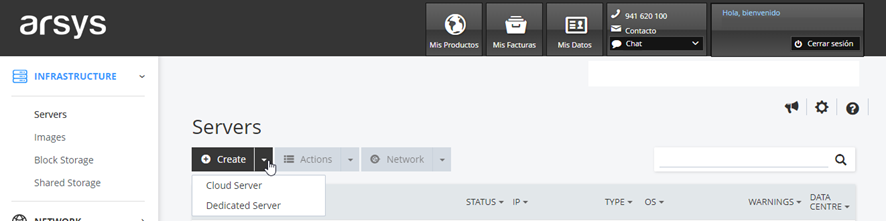
- Selecciona el tamaño del servidor. En este caso seleccionaremos el servidor Cloud L con 8 GB RAM y 4 vCPUs.
| Nota: No hay una recomendación estándar para el tamaño del servidor. Los recursos necesarios para el servidor dependerán del número de clientes a dar servicio. Puedes consultar los requerimientos del sistema de WHMCS aquí. |
- Selecciona el sistema operativo. Para este caso recomendamos un sistema Linux que optimiza el uso de los recursos y no tiene coste adicional de licencia. Selecciona la instalación de la aplicación Plesk.
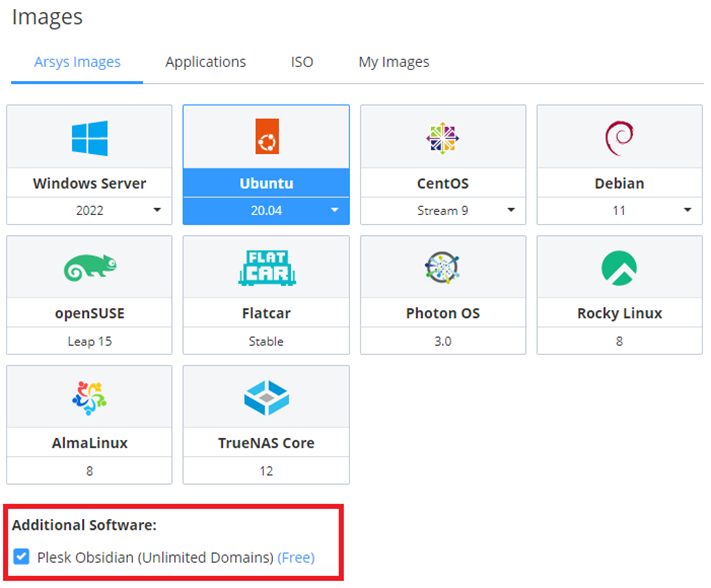
- Selecciona el centro de datos y la zona de disponibilidad deseada.
- Haz clic en el botón de Crear para finalizar la configuración y crear el servidor.
- Si lo deseas, selecciona Proteger los datos del servidor con copias de seguridad, para instalar el agente de backup y que tu servidor comience a hacer copias de seguridad.
La creación del servidor suele tardar menos de 1 minuto, según las configuraciones realizadas. Desde el panel de cloud, podrás ver el progreso de la creación y acceder al servidor cuando esté disponible.
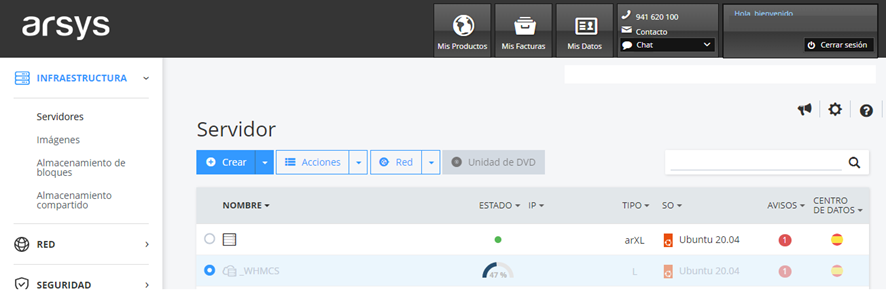
Para acceder al servidor, puedes acceder a las credenciales de acceso desde los detalles. En el apartado, Datos de acceso, encontrarás la IP el usuario y la contraseña para acceder por SSH al servidor con el usuario administrador.
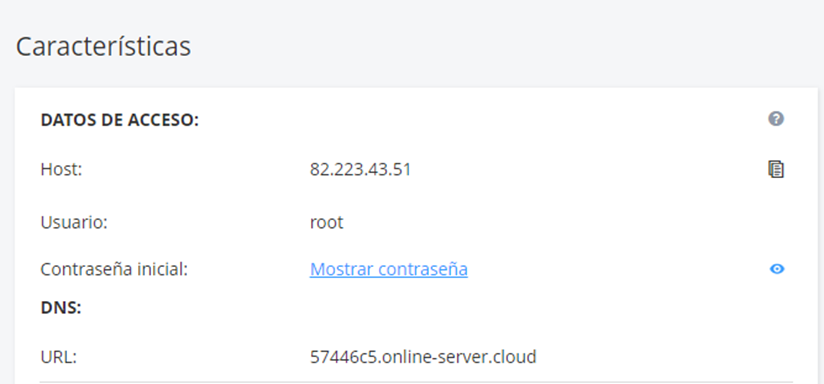
Además, un poco más abajo, en la sección Plesk, encontrarás los detalles de acceso para acceder a la gestión del Plesk de tu servidor.
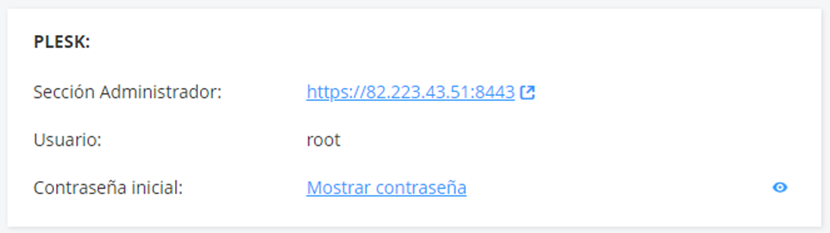
| Si has configurado tu propia contraseña de acceso al servidor durante la creación, no se mostrará en el panel de control. |
Contratar la licencia de WHMCS
La licencia de WHMCS se contrata directamente desde su página.
Una vez contratada, podrás descargar el software de gestión y acceder al código de licencia de la aplicación desde el área de cliente. Para ello, una vez logueado en la web, dirígete a Servicios en la ventana principal:
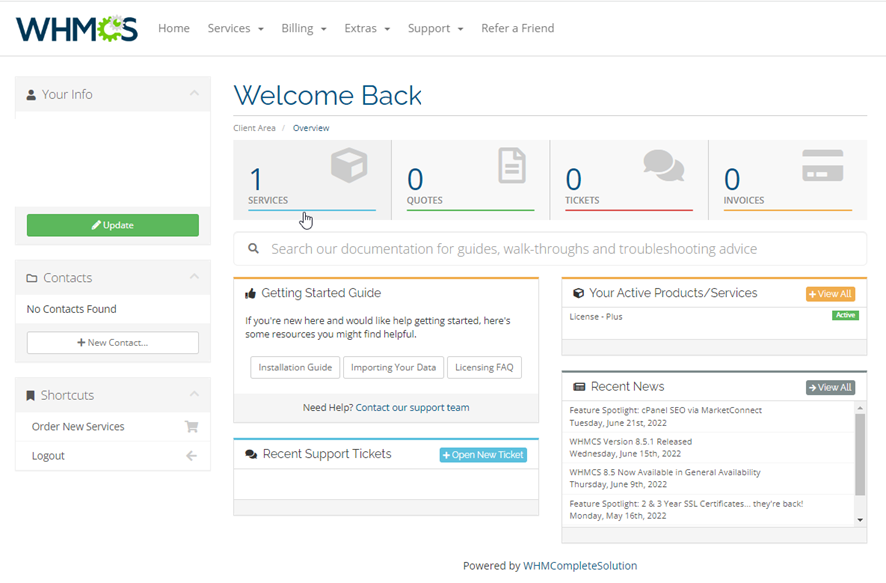
En My Licences & Services, aparece una tabla con el listado de licencias contratadas. Selecciona la que quieras instalar. Desde ahí podrás acceder a la descarga de la aplicación y al código de licencia.
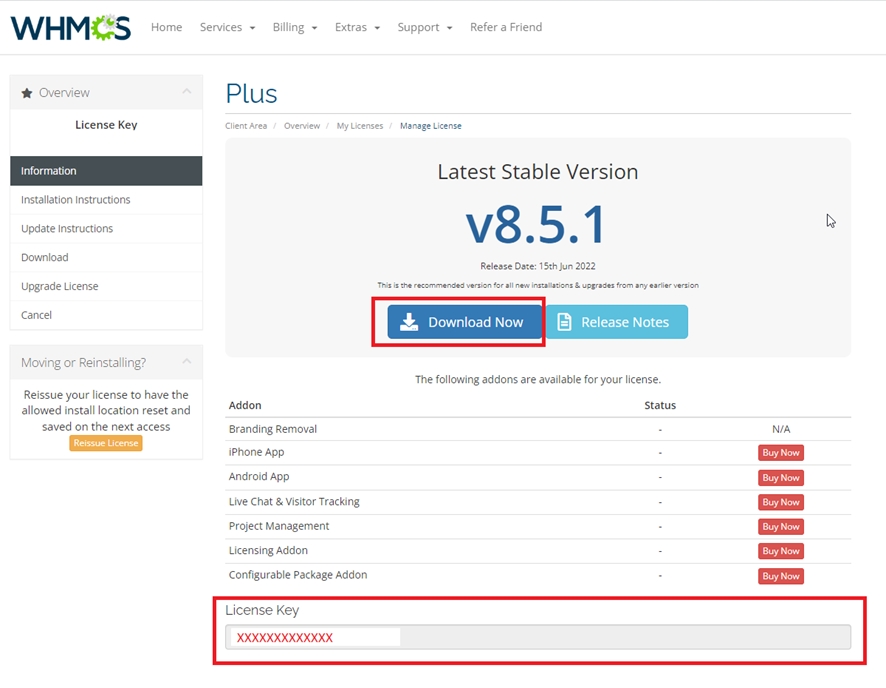
Además, desde la página de WHMCS podrás realizar otras gestiones como gestionar tu suscripción, datos de pago, acceder a otros servicios y acceder al equipo de soporte de WHMCS a través de tickets o de e-mail según la licencia contratada.
Instalar WHMCS en Plesk
WHMCS puede instalarse directamente sobre el sistema operativo, o puede instalarse sobre un panel de control como Plesk, que proporciona un panel estilo hosting para gestionar dominios y facilita las tareas de gestión del servidor.
En este tutorial instalaremos WHMCS sobre el servidor Plesk creado en el paso anterior.
- Accede al panel de control Plesk de tu servidor. Puedes acceder desde el enlace que se encuentra en el detalle de tu servidor en el panel de cloud. Ahí encontrarás también las credenciales de acceso administrador.
- En la consola de Plesk, dirígete desde el menú de la parte izquierda a la sección Dominios y haz clic en el botón Crear Dominio.
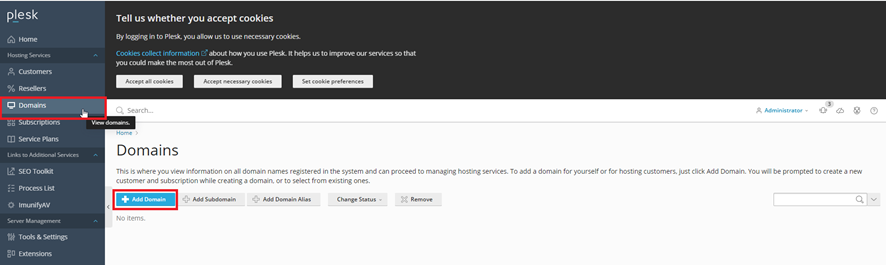
- Selecciona, Crear Sitio en blanco. Posteriormente instalaremos en este dominio WHMCS.
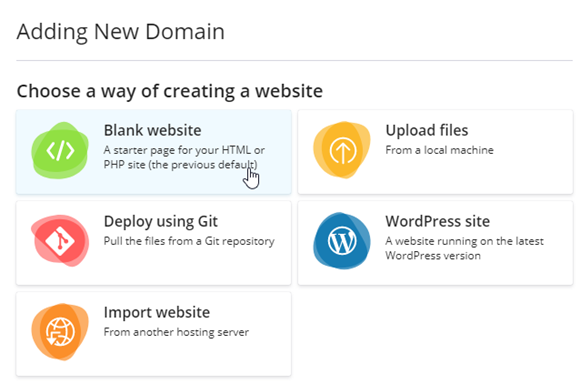
- A continuación se abre un asistente para la configuración del dominio. Configura el nombre de dominio que quieres para tu sitio WHMCS. En este caso utilizaremos el dominio de prueba demowhmcs.xyz.
| Si lo deseas, puedes configurar tu dominio para asignarlo a un nuevo cliente de Plesk o a una suscripción, depende de la gestión que quieras hacer de tus sitios web en Plesk. Visita la ayuda de Plesk para obtener más información sobre las opciones adicionales. |
- En la opción Webspace Settings, configura las credenciales de acceso FTP al sitio, con usuario y contraseña. Finalmente, haz clic en Add Domain para completar el proceso de creación del dominio
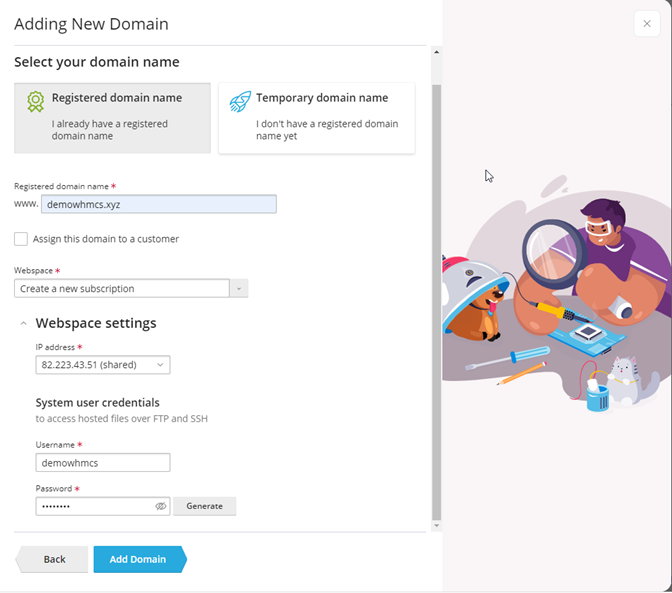
- Se completa la creación del dominio en Plesk.
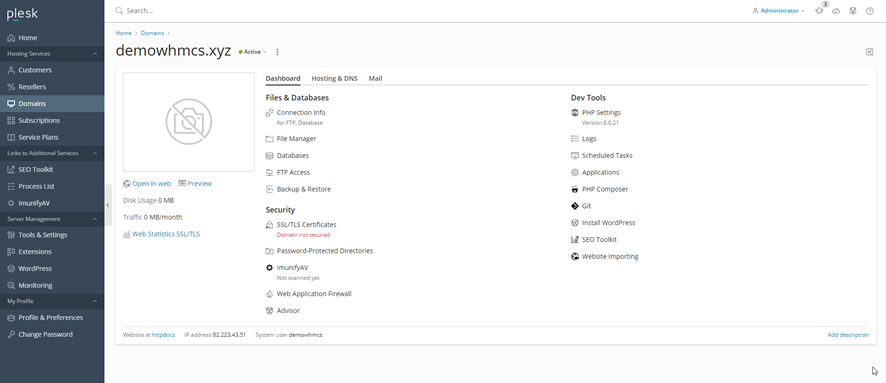
| Si no has configurado las entradas DNS del dominio para que apunten al servidor con Plesk, al crear el dominio en Plesk dará un error de resolución del dominio. Para solucionarlo, configura una entrada de tipo A a la IP del servidor en la configuración DSN de tu dominio, desde el paner de control de tu hoster. |
A partir de este paso, se instala WHMCS sobre Plesk, siguiendo la guía oficial de configuración de Plesk que puedes encontrar en este enlace.
- Crea una base de datos en el dominio que has creado en Plesk, desde el apartado Databases.
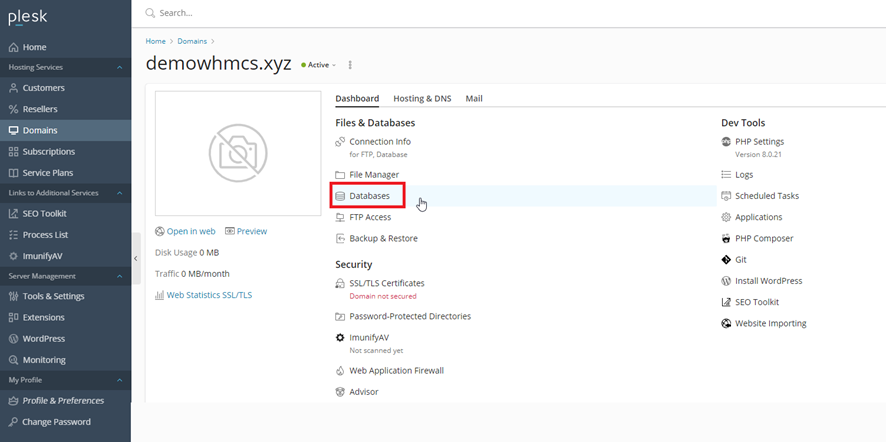
- Haz clic en Add Database, y te llevará a una pestaña de creación donde necesitas configurar:
- Nombre de la base de datos
- Sitio relacionado → el dominio que hemos creado para WHMCS
- Usuario y contraseña
- Si quieres permitir conexiones remotas a la base de datos desde el exterior. Marcamos este parámetro a Allow local connections only, para mejorar la seguridad del servidor.
- Haz clic en Ok para confirmar la creación.
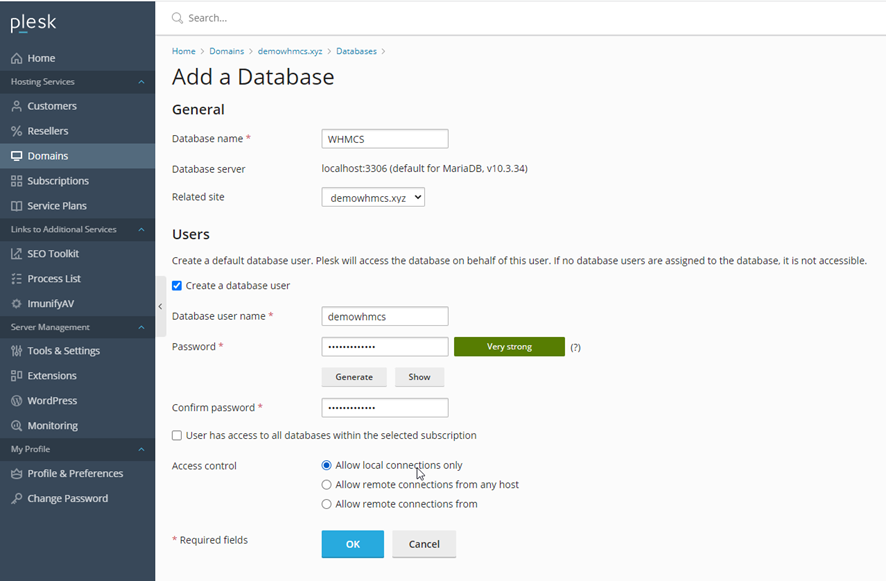
- A continuación subiremos el archivo .zip que hemos descargado en el apartado anterior con el instalador de WHMCS y lo subiremos a Plesk por FTP. Para ello:
- Dirígete a la gestión del dominio en el Panel de Plesk y haz clic en File manager. Se abrirá una venta con un gestor de archivos que permite cargar ficheros en el servidor.
- A continuación, extrae el localmente el contenido del archivo descargado de WHMCS y súbelo al servidor a la carpeta httpdocs. Puedes copiarlo utilizando una aplicación externa para contactarte por FTP o SSH al servidor, como WinSCP o Cyberduck. Puedes eliminar el archivo index que viene por defecto en el directorio httpdocs.
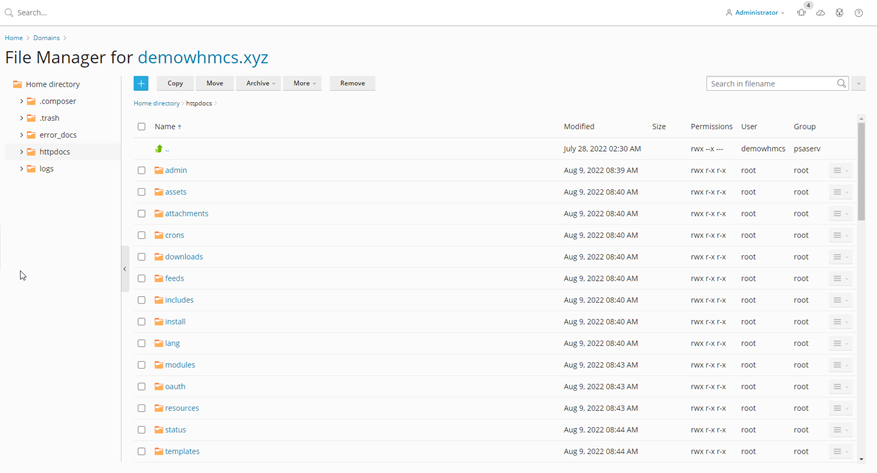
- Renombra el fichero de configuración configuration.php.new a configuration.php y dale permisos de escritura.
- Para renombrarlo, podemos realizarlo directamente desde la consola de Plesk, haciendo clic en las opciones del menú a la derecha del fichero:
- Para conceder permisos de lectura, podemos hacerlo accediendo al servidor por terminal, situándonos en la carpeta donde se cuentran los ficheros y aplicando el siguiente comando:
| $ cd /var/www/vhosts/demowhmcs.xyz |
| $ sudo chmod +766 configuration.php |
- Abre en un navegador tu dominio con la siguiente ruta install/install.php para lanzar el instalador de WHMCS y terminar la configuración desde ahí. En el ejemplo: http://demowhmcs.xyz/install/install.php. Se abrirá un wizard para completar la instalación. Completa todos los pasos.
En ocasiones WHMCS puede mostrar el siguiente error: Site error: the ionCube PHP Loader needs to be installed. This is a widely used PHP extension for running ionCube protected PHP code, website security and malware blocking. Please visit get-loader.ioncube.com for install assistance. Esto se debe a una versión de PHP incompatible con WHMCS. Para solucionarlo, dirígete en el dominio a PHP Settings y selecciona una versión de PHP inferior, como por ejemplo, PHP 7.4.
- Acepta el acuerdo de licencia:
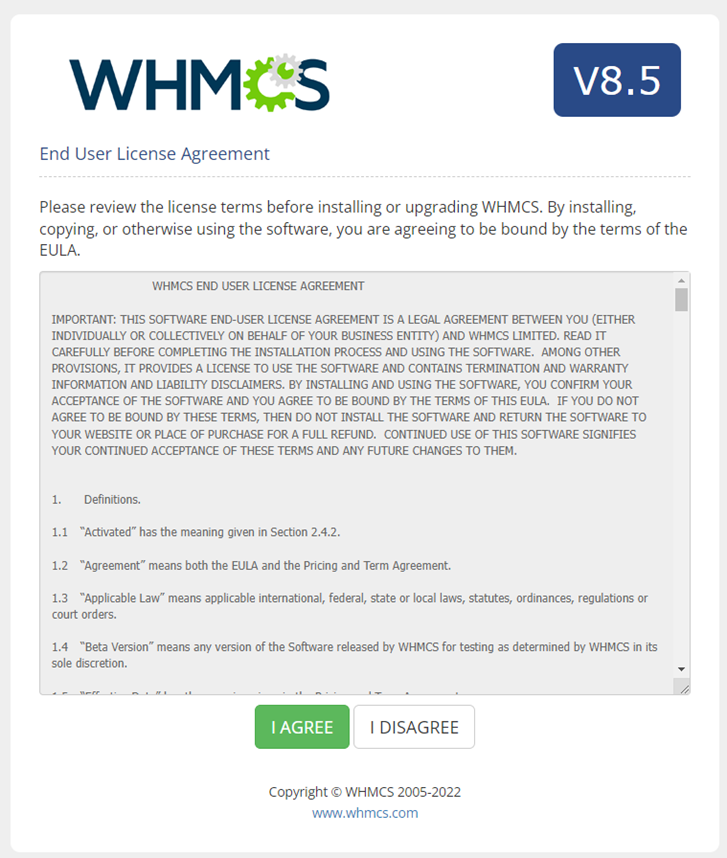
A continuación se validará que el sistema cumple con los requisitos para poder instalar WHMCS. Es posible que solicite permisos adicionales de escritura sobre algunas carpetas. Una vez concedidos, proceder con la instalación nueva:
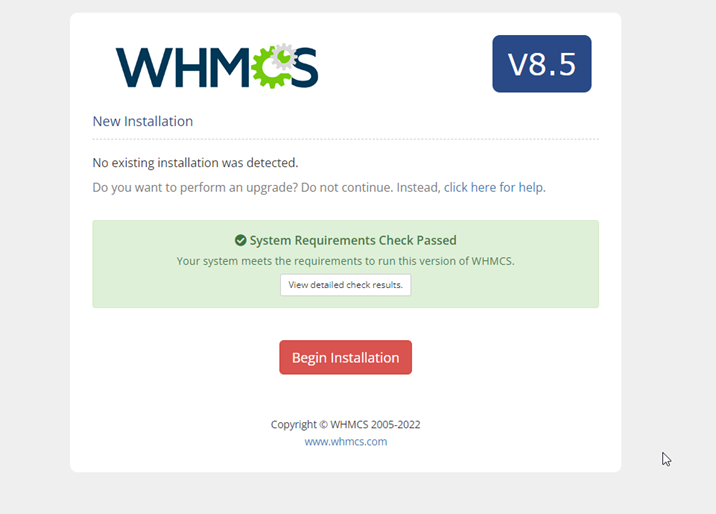
- A continuación se solicitan algunos datos para la configuración de WHMCS. Introduce la clave de licencia que has obtenido desde el portal WHMCS y configura la base de datos que has creado previamente en el dominio en el paso 2 de este apartado:
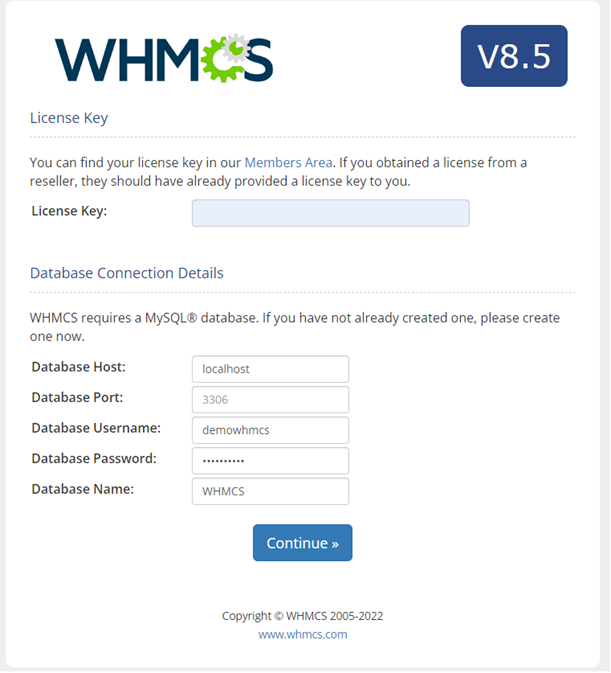
- Configura la cuenta que desees utilizar como administrador de WHMCS para finalizar la instalación.
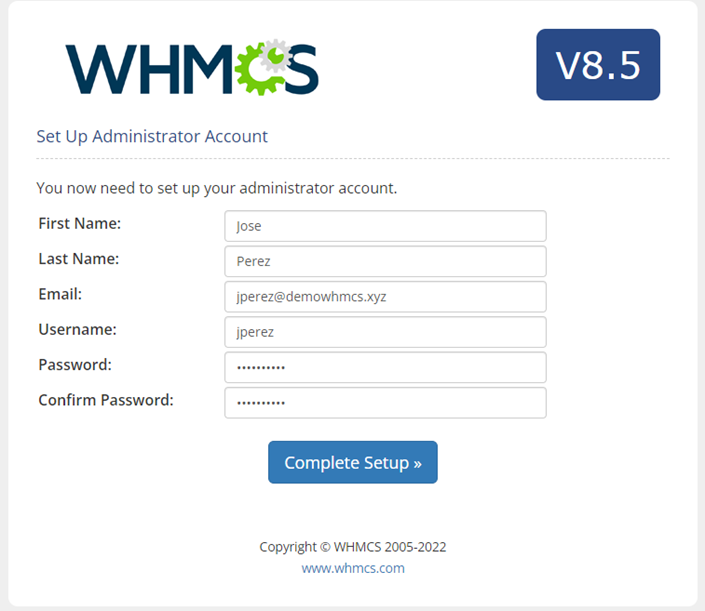
Antes de empezar a utilizar WHMCS, es necesario completar unos últimos pasos, que recomienda el instalador al terminar la instalación:
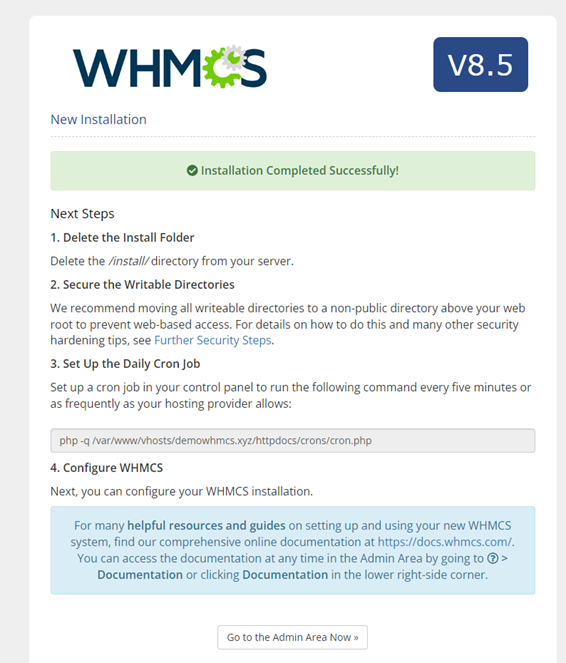
- Elimina el directorio de instalación: /var/www/vhosts/whmcs.example.com/httpdocs/install/. Esto puedes hacerlo desde el File Manager de Plesk, dentro del dominio, o desde el terminal con el comando: sudo rm -r install
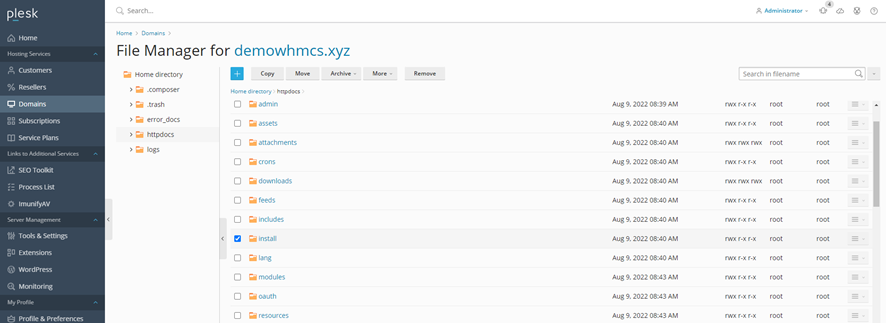
- Configura el cron de WHMCS para que se ejecute con la mayor frecuencia posible. La recomendación es que se ejecute cada 5 minutos. Para configurarlo, puedes hacerlo desde la interfaz de Plesk.
- Dirígete a Tools & Seetings → Scheduled Tasks y selecciona Schedule Task:
- Configura las opciones requeridas para la ejecución del cron:
- Selecciona Run PHP Script e introduce la ruta: /var/www/vhosts/demowhmcs.xyz/httpdocs/crons/cron.php
- Selecciona la periodicidad. Para ejecutarlo cada 5 minutos, selecciona Cron style e introduce: */5 * * * *
- Selecciona el usuario que ejecuta el cron y añade una descripción.
- Elige si quieres recibir notificaciones cuando se ejecute el cron. Haz click en OK para crear el cron.
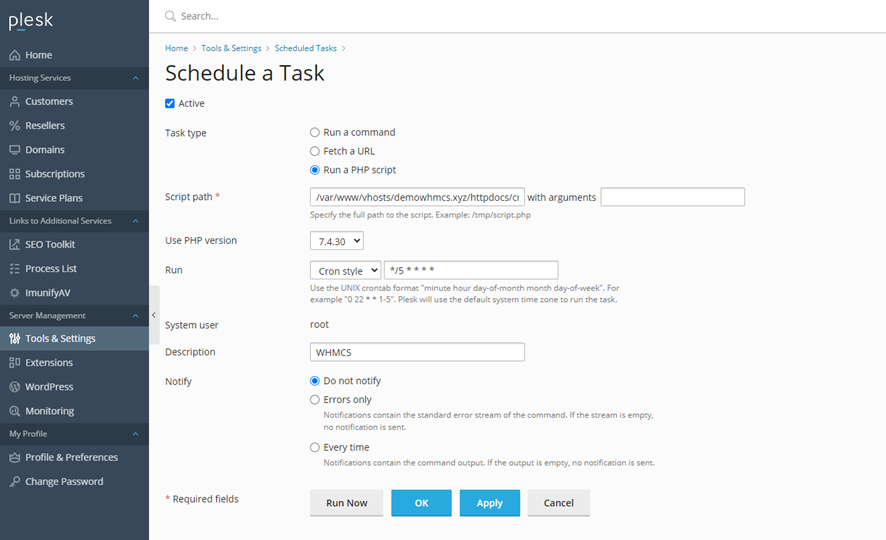
| En el siguiente enlace encontrarás las recomendaciones de WHMCS para securizar la instalación: https://docs.whmcs.com/Further_Security_Steps |
Con estos pasos ya has completado la configuración inicial. El siguiente paso es entrar en WHMCS para empezar a configurar el sitio web y las opciones de revender dominios.



