Para contratar un nuevo Servidor Cloud, desde tu Cloud Panel, sigue los siguientes pasos:
- Pulsa en el menú izquierdo en Infraestructura > Servidores.
- Pulsa en la flecha hacia abajo junto al botón Crear, y selecciona Servidor Cloud.
- Introduce el nombre que desees para identificar al servidor.
- Selecciona la configuración hardware que quieras para el servidor:
- Configuración Estándar: puedes escoger entre varias configuraciones fijas.
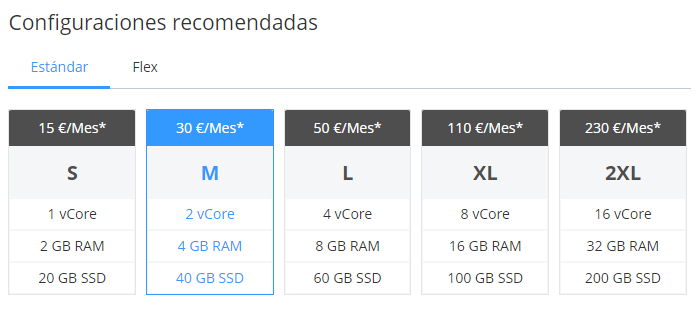
Nota: Los servidores con una configuración estándar se ofrecen a precio rebajado. Atención: Si desactivas un servidor con una configuración estándar, en adelante se aplicarán las tasas correspondientes. - Configuración flexible: selecciona el pack y configura el servidor mediante los controles deslizantes o los botones mas y menos.
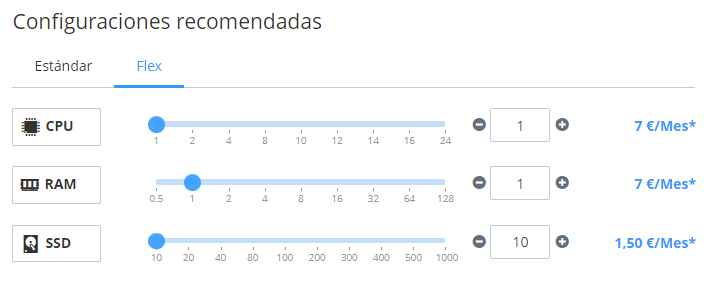
Atención: Una vez creado el servidor ya no será posible reducir el tamaño del disco duro. Nota: Si creas un servidor con una configuración flexible, el uso de espacio de almacenamiento, de RAM y de CPU se calculará por minutos. Nota: Si desactivas un servidor con una configuración flexible, no se aplicarán tasas para los siguientes recursos:
– CPU
– RAM
– IP principal
– Licencias de software pay-per-use (pago en función del uso)Atención: Las tasas para los recursos cuyo consumo siempre es fijo se calcularán independientemente del uso. Ejemplos: SSD y direcciones IP adicionales.
- Configuración Estándar: puedes escoger entre varias configuraciones fijas.
- Si lo deseas, podrás añadir un primer disco SSD adicional montado en tu servidor, pulsando en Asignar en Almacenamiento de bloques.
- Selecciona en Imágenes el sistema operativo para tu servidor.
Imagen Descripción Imágenes Arsys Estas imágenes validadas de Arsys contienen el sistema operativo completo. La edición Windows de estas plantillas es siempre la «Datacenter» Aplicaciones Estas imágenes contienen, además de un sistema operativo base, un software determinado preinstalado. Una vez creado el servidor, se puede utilizar el software. Encontrarás aplicaciones de todo tipo: WordPress, Joomla, Magento, etc. ISO Estas imágenes se corresponden a los DVD de instalación originales de Windows y Linux. En cuanto el servidor está listo para funcionar, es necesario arrancar la Consola KVM e instalar el sistema operativo en el servidor. En los sistemas operativos con más de un DVD de instalación es necesario comenzar con el primer DVD. Los DVD se pueden cambiar desde el Cloud Panel, en la sección de Servidores junto a los botones de acciones donde se indica Unidad de DVD. También aparecerán las imágenes tipo ISO que hayas importado al crear una imagen seleccionando la opción de Importar ISO. Mis imágenes Aquí se almacenan tus imágenes personales importadas desde la sección de Imágenes, al crear una nueva imagen seleccionando la opción de Importar imagen. Atención: Las imágenes ISO no incluyen ninguna clave de licencia. En función del sistema operativo seleccionado puede ser necesario introducir una clave de licencia. En caso necesario, deberás disponer de la misma. - Opcional: Selecciona el software adicional que deseas.
- SQL Server: SQL Server es un sistema de análisis y de gestión de bases de datos relacionales de Microsoft.
- Plesk: Plesk es una eficiente interfaz gráfica de usuario que administra tu servidor.
- Selecciona el centro de datos deseado.
Nota: Cuanto menor sea la distancia geográfica entre tus servidores y los usuarios o visitantes, menores serán también los tiempos de carga. Para optimizar el tiempo de carga, te recomendamos seleccionar un centro de datos de Arsys que se encuentre lo más cerca posible de tus usuarios o visitantes. Atención: Los siguientes recursos deben configurarse por separado para cada centro de datos:
– Almacenamiento compartido
– Balanceador de carga
– Redes privadas
– VPN.Nota: Las políticas de firewall y de monitorización pueden asignarse a todos los servidores independientemente del centro de datos de Arsys seleccionado. - Opcionalmente, si seleccionas en Backup, Proteger datos del servidor con backup, podrás elegir un plan de protección para tu servidor, y en la instalación del servidor se te instalará el agente de backup para que puedas realizar copias de seguridad en tu servidor. Se te dará de alta el plan de backup gratuito incluido con tu servidor, que podrás gestionar desde el apartado de Backup de tu Cloud Panel.
- En la sección Configuración avanzada, pulsa en Mostrar para ver las opciones avanzadas.

- Introduce en el campo Contraseña la contraseña de acceso al servidor y repítela.
- Podrás seleccionar una Clave SSH de seguridad para el acceso a tu servidor o crear una nueva.
- Puedes indicar un Script que se ejecute en la instalación a través de Cloud-Init.
- Selecciona la distribución de procesadores y núcleos que deseas usar en Configuración de procesadores y núcleos.
Atención: Comprueba los requisitos del sistema operativo y del software que vayas a instalar antes de establecer la distribución de procesadores y núcleos. Atención: Comprueba antes de establecer la distribución de procesadores y núcleos si las licencias del software que vayas a instalar se basan en usuarios o núcleos. - Selecciona una política de firewall en la lista Política de firewall.
Nota: De forma estándar se selecciona una política de firewall que te permite acceder al servidor, el servidor web y Plesk. - Define en la lista IP pública si deseas asignar al servidor una dirección IP existente o una IP pública nueva.
- Selecciona una Red privada para tu servidor o crea una nueva.
- Finalmente, pulsa en Crear y se creará el Servidor Cloud indicado.
| Atención: por motivos de seguridad el puerto saliente SMTP 25 se encuentra bloqueado. Si deseas abrir dicho puerto, por favor, ponte en contacto con soporte. |



