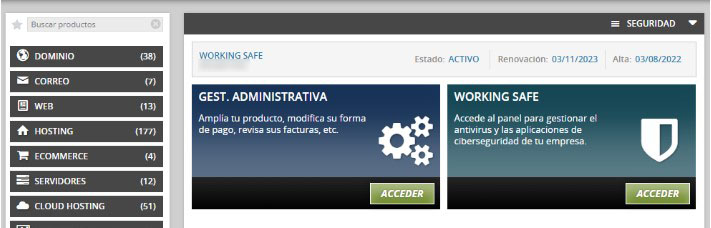1. Configuración de la contraseña de WorkingSafe
Una vez se ha dado de alta WorkingSafe, recibirás un email con el acceso a la consola.
- En el primer acceso es necesario configurar la contraseña de acceso desde el enlace Acceder al Centro de Seguridad ahora.
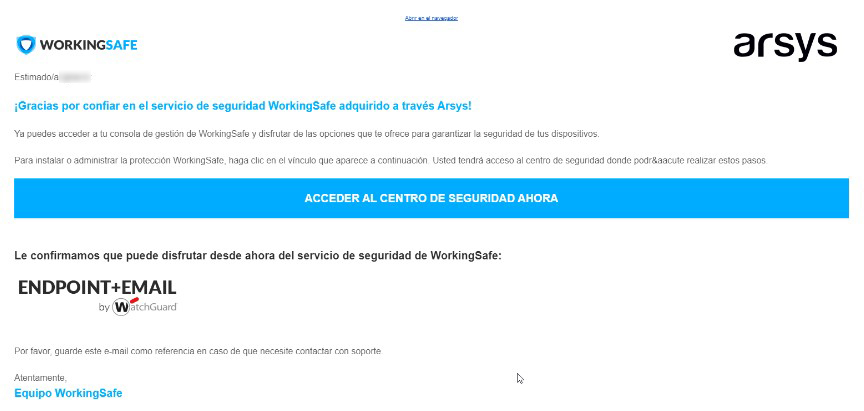
- Introduce la contraseña que quieras utilizar para acceder a la consola de WorkingSafe:
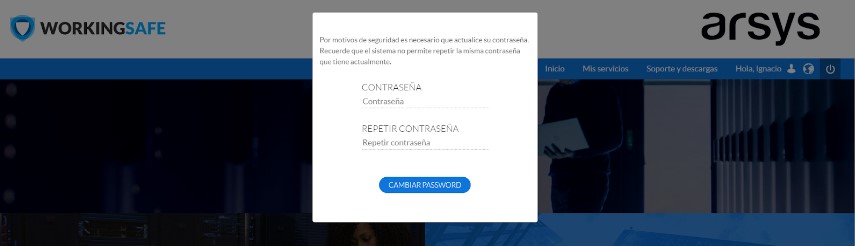
- Una vez configurada la contraseña por primera vez, podrás acceder a la consola de gestión desde https://arsys.working-safe.com/res/landing.aspx con los siguientes datos de acceso:
- Usuario: el id de tu producto (por ejemplo WS2564897)
- Contraseña: la configurada en el paso anterior
2. Acceso a Seguridad Endpoint
Para acceder a la consola de Seguridad Endpoint de WatchGuard desde la que podrás configurar la protección de tus dispositivos, es necesario la primera vez configurar el login de acceso. Esto se realiza desde la consola de WorkingSafe: Para ello, dirígete al servicio de Endpoint by WatchGuard y haz click en Gestionar.
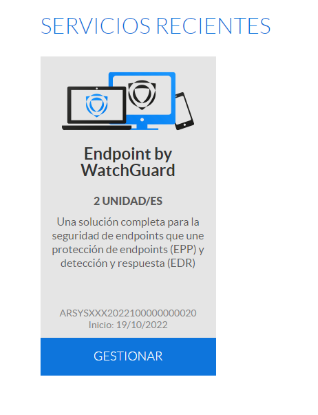
- Selecciona Gestionar y abrirá una ventana emergente. Selecciona Accede a Cytomic.
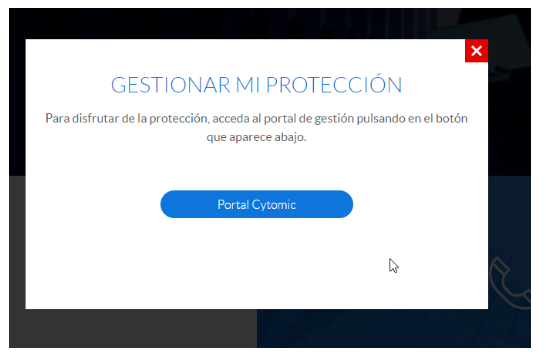
- La primera vez, nos va a redirigir a la consola para que demos de alta un usuario en WatchGuard. Los usuarios de WatchGuard son diferentes que el usuario administrativo de WorkingSafe, ya que está pensado para que sean los administradores IT los que accedan a este servicio. Introduce la dirección de correo que quieras utilizar:
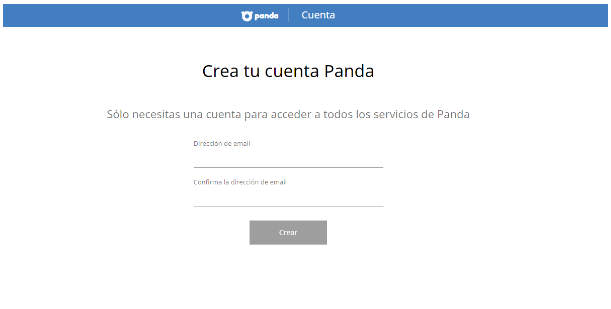
Nota: la dirección introducida no puede estar en uso en otra cuenta de WatchGuard. El correo de WatchGuard y Working Safe no tiene por qué ser el mismo.
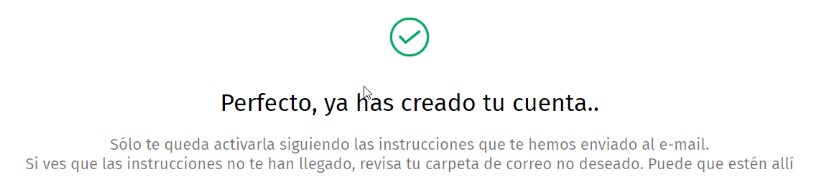
- A continuación, llega un segundo email a la cuenta introducida en WatchGuard para activarla y configurar la contraseña de acceso:
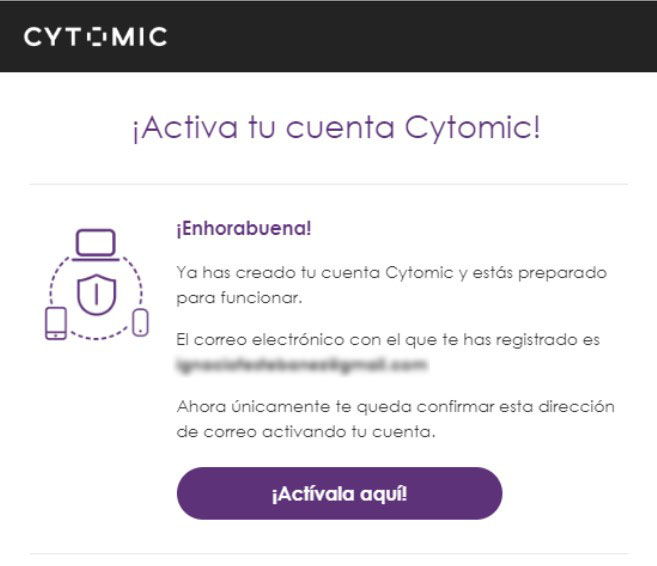
- Configura la contraseña de acceso a la cuenta:
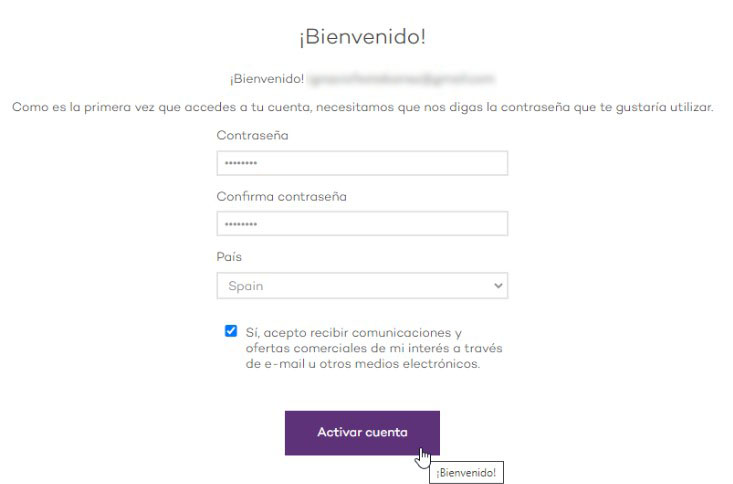
- A continuación te pide información adicional. Este paso no es obligatorio y lo puedes saltar seleccionando Ahora no.
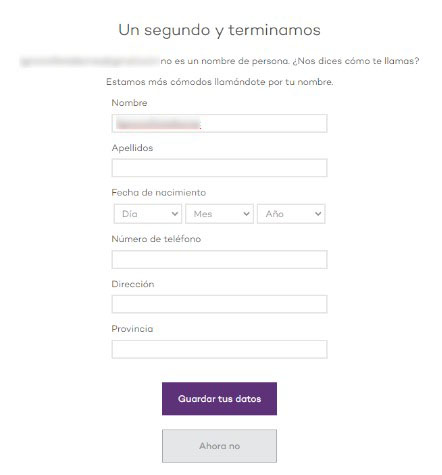
- Finalmente, te pide aceptar los acuerdos de licencia. Haz clic en Aceptar.
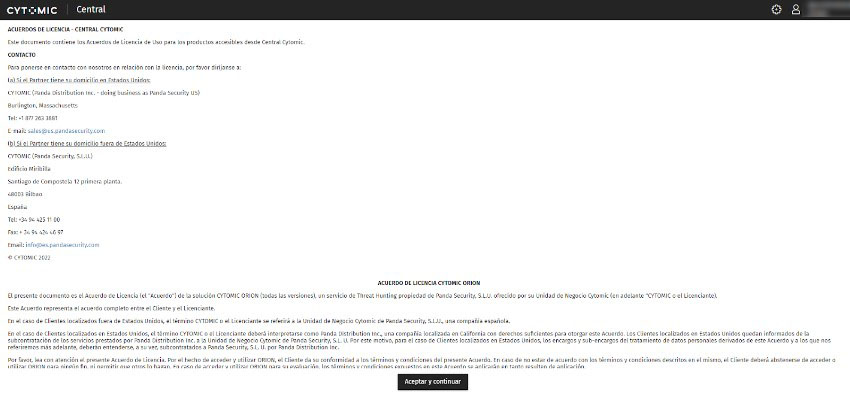
Llegados a este punto, ya tienes activa la cuenta de Cytomic. Puedes acceder a la consola de gestión desde Working Safe o directamente en https://manage.cytomicmodel.com utilizando el correo y la contraseña configurados en los pasos anteriores.
- Te pide activar el producto de seguridad entre los que hay disponibles, en este caso, Cytomic EDPR:
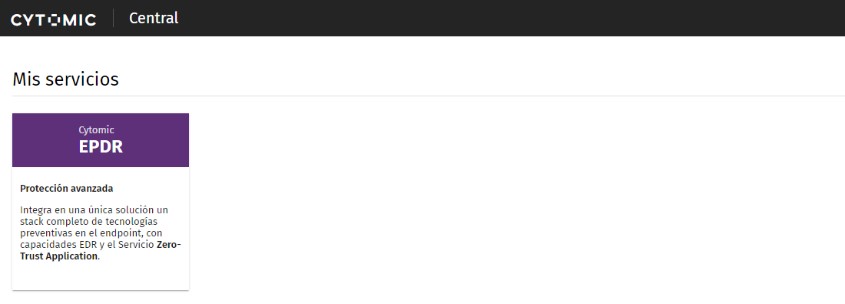
- La primera vez que accedas te pedirá firmar el acuerdo de protección de datos:
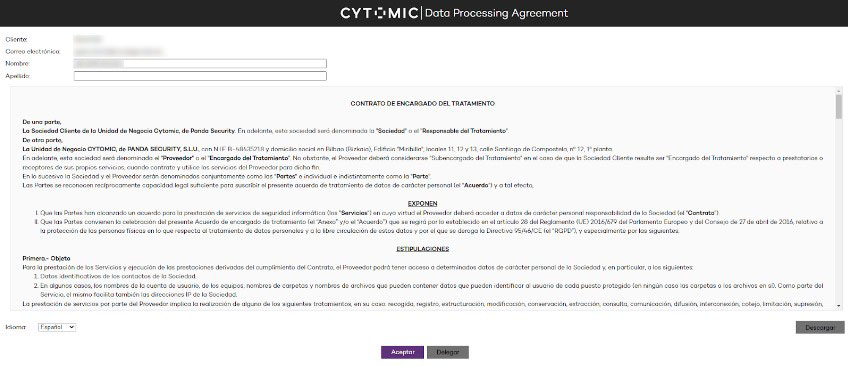
- Finalmente, te redirige a la consola de gestión de WatchGuard / Cytomic.
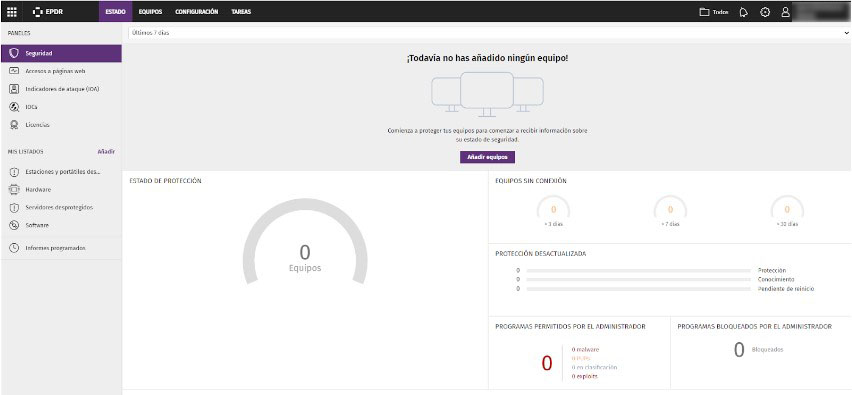
4. Configurar la protección en un dispositivo
- Para proteger un dispositivo, solo tienes que seleccionar en la pestaña de Equipos → Añadir Equipo:
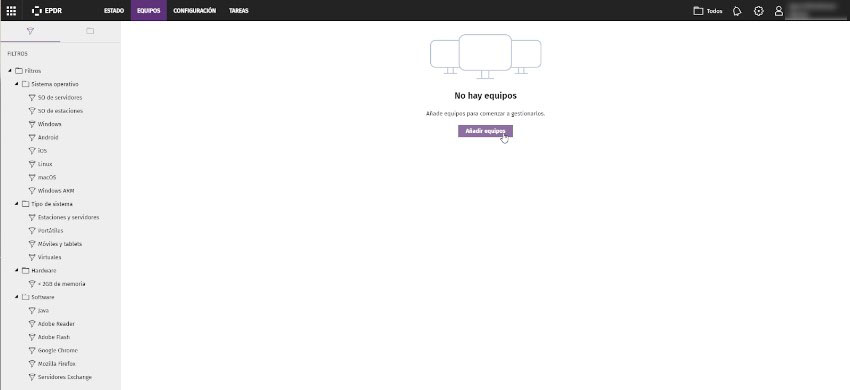
- Elige el sistema operativo que quieres instalar para descargar el agente u obtener la URL de descarga:
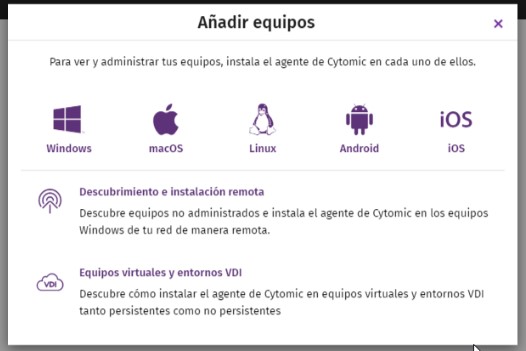
Al descargar el agente, te solicita, además, a qué grupo quieres añadir el equipo de entre los grupos de dispositivos disponibles en la consola. Por defecto, el dispositivo se añade al grupo Todos.
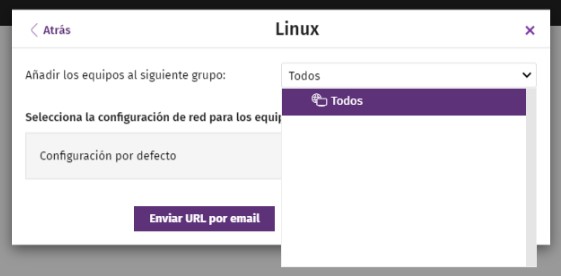
- Para instalar el equipo en Linux, es un ejecutable:
- Copia o descarga el archivo en el equipo
- Asigna permisos de ejecución: chmod +x ‘Cytomic Endpoint Agent.run’
- Ejecuta el instalador
A continuación el equipo aparecerá en la consola, identificado por su hostname y WatchGuard procede a la instalación del los paquetes de protección de la política por defecto.
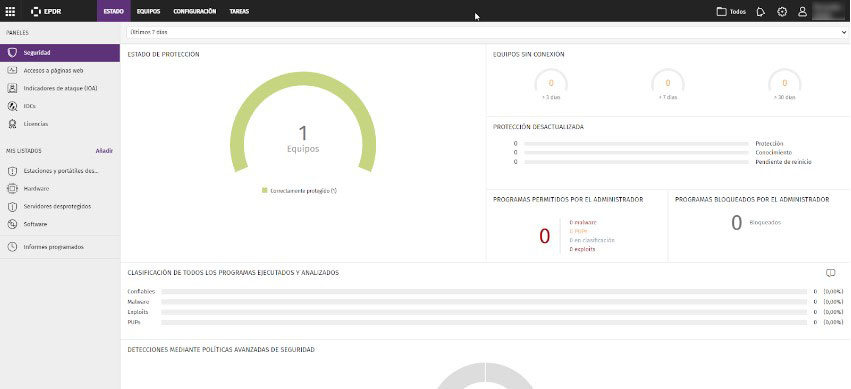
Una vez instalado, la recomendación de WatchGuard para aplicar la política de seguridad es crear una copia de la política por defecto, mejorando la seguridad y aplicarla a los equipos. Para ello:
- En el apartado Configuración genera una copia de la política de seguridad por defecto:
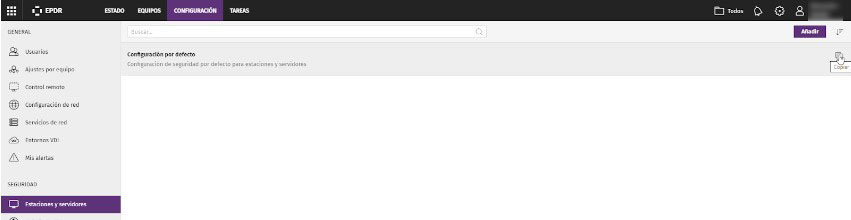
- En el apartado Protección Avanzada / Modo de Funcionamiento, sustituye la opción Hardening por Lock. Esto bloqueará todos los archivos maliciosos o sospechosos que encuentre el AV.
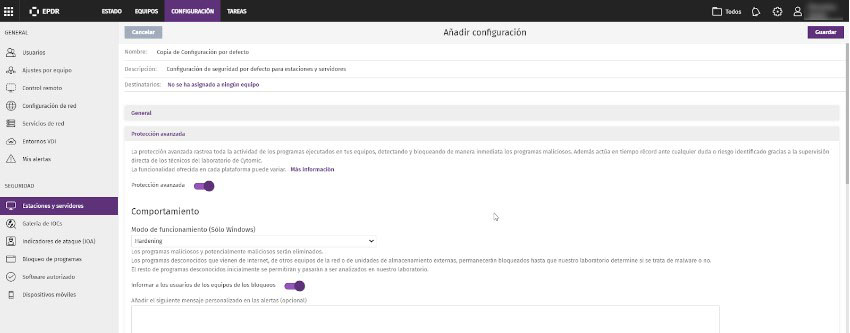
- Guarda la nueva política:
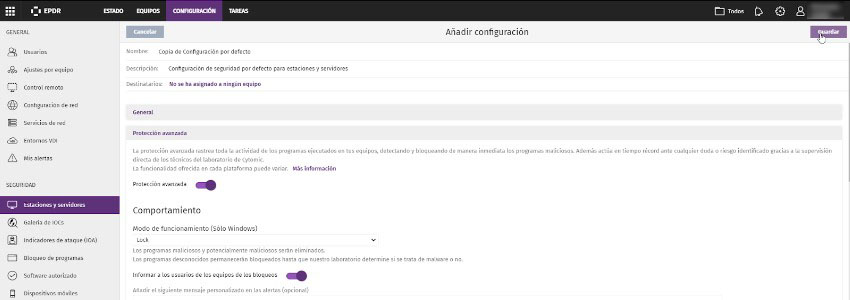
- Edítala nuevamente para asignarle un equipo. Es necesario guardarla primero porque no se pueden asignar equipos a una nueva política sin guardar los cambios por primera vez. Selecciona Destinatarios para añadir equipos a la política.
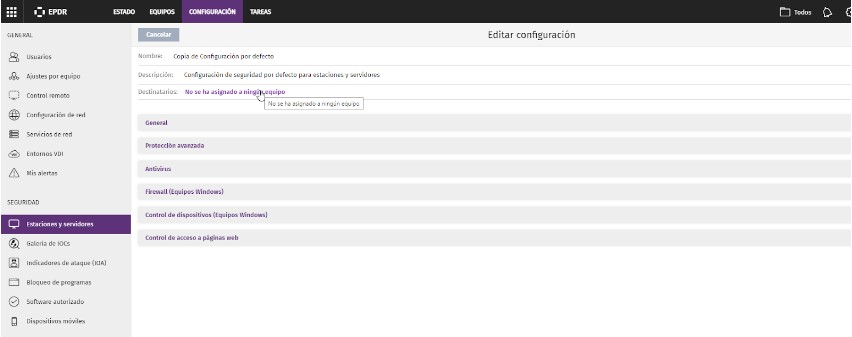
- En la nueva ventana, selecciona el botón + de la esquina superior derecha de la tabla para añadir los equipos deseados a la nueva política.
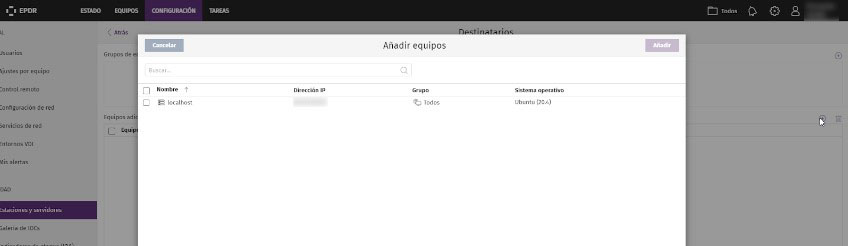
- Selecciona los equipos y haz clic en Añadir.

5. Acceso desde el Área de Cliente
Desde el Área de Cliente de Arsys encontrarás un acceso rápido para poder acceder a tu consola de Working Safe. Para ello:
- Entra en tu Área de Cliente indicando tu email y contraseña desde https://www.arsys.es/clientes
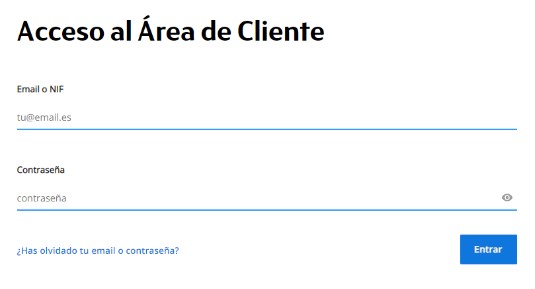
- Una vez dentro, en el menú lateral izquierdo podrás ver el listado de los productos que tienes contratados. Busca la línea correspondiente a al servicio de Working Safe, dentro de la familia Seguridad, y pulsa sobre ella.
- En la ventana principal aparecerán dos accesos.
- En la caja de Gestión Administrativa, podrás ver tus licencias contratadas.
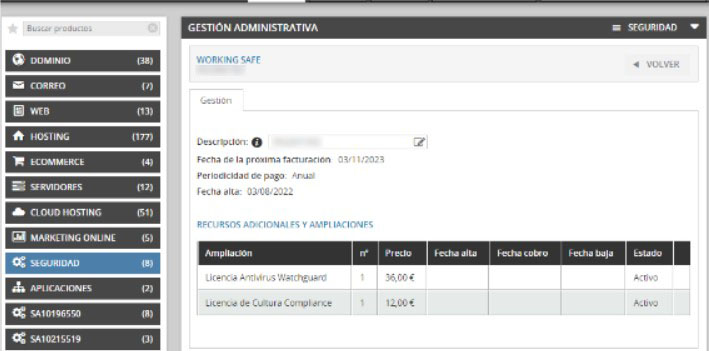
- En la caja de la derecha, Working Safe, encontrarás un acceso directo al panel, en el que podrás logarte con tu usuario (NIF) y la contraseña que hayas establecido durante el proceso de alta.