Este artículo explica cómo crear nuevas cuentas de FTP a través de las que podrás copiar o descargar contenido en tu hosting web.
Este contenido solo es válido para los productos de Hosting web. Los productos Webmaker, Mobile web o Tienda Online no se actualizan mediante FTP, sino a través del propio gestor del producto.
Para crear una cuenta nueva de FTP sigue estos pasos:
- Accede a tu Área de Cliente.
- En el listado de productos de tu Área de Cliente, identifica el producto de hosting en el que quieres crear una cuenta de FTP.
- Haz clic en el producto.
- En la parte de la derecha, haz clic en Panel de Control.
- Pulsa en el icono FTP, dentro de la sección WEB
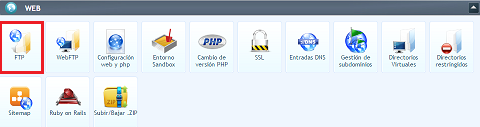
- En la parte superior haz clic en Añadir cuenta de FTP.
- Activa el protocolo SFTP para que tus datos viajen encriptados.
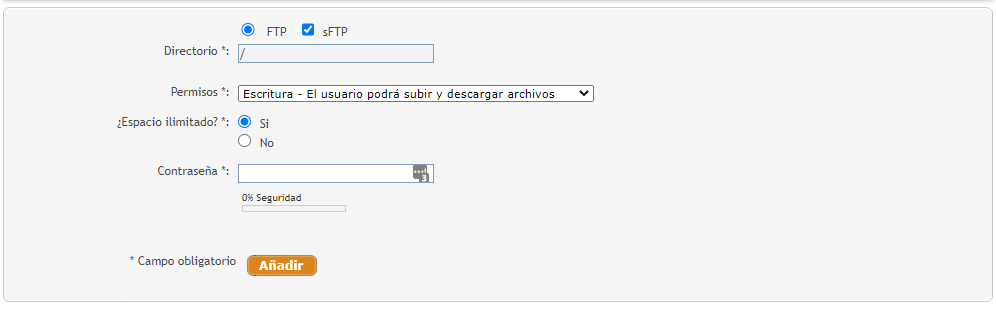
- Si has activado SFTP no es necesario introducir el directorio. En caso contrario, selecciona el directorio o carpeta a la que quieres que acceda el usuario de la cuenta de FTP que estás creando.
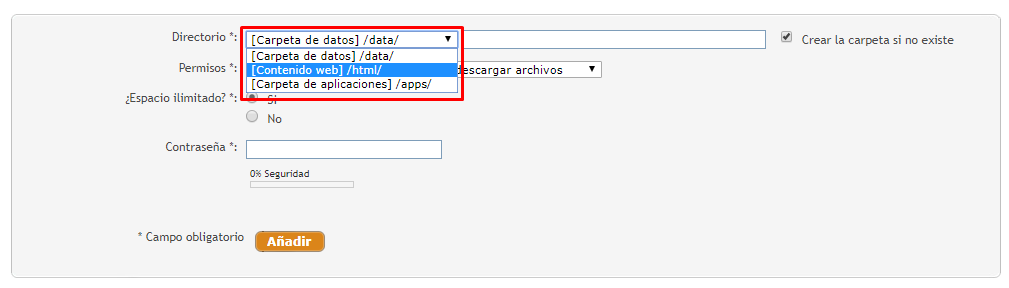
La carpeta deberá estar en una de estas tres ubicaciones:
| [Contenido web] /html/ | El contenido que se muestra en tu página web es el que esté alojado en la carpeta /html/ del servidor. Es la ubicación en la que tienes que dejar los archivos de tu página web y la que tendrás que seleccionar en la mayoría de las ocasiones. |
| [Carpeta de datos] /data/ | Los archivos que subas a data no serán visibles a través de la web. Son ficheros privados a los que puedes acceder a través de programación. |
| [Carpeta de aplicaciones] /app/ | Esta ruta solo se utiliza para aplicaciones de Ruby on Rails. No utilices esta configuración a menos que estés utilizando este framework de desarrollo. |
9. Selecciona qué permisos quieres asignar al usuario de la nueva cuenta de FTP

| Escritura | Esta cuenta podrá leer, escribir y modificar archivos o directorios en el servidor. Es la opción más habitual. |
| Lectura | Con esta cuenta, se podrán leer los archivos o directorios, pero no podrás modificarlos o borrarlos. |
10. Selecciona el espacio en MB que quieres asignar a esta cuenta de FTP.
11. Selecciona una contraseña para tu cuenta de FTP.
La contraseña tiene que tener entre 6 y 12 caracteres y tener al menos una mayúscula, una minúscula y un número.
- Por último, pulsa en Añadir
- El sistema asignará automáticamente un nombre de usuario para tu cuenta de FTP. Este nombre de usuario es autogenerado y no se puede personalizar.
- Puedes consultar el nombre de usuario asignado a tu cuenta de FTP en la columna Usuario
Una vez que has creado la cuenta, puedes utilizarla para subir y descargar archivos mediante un cliente FTP.



